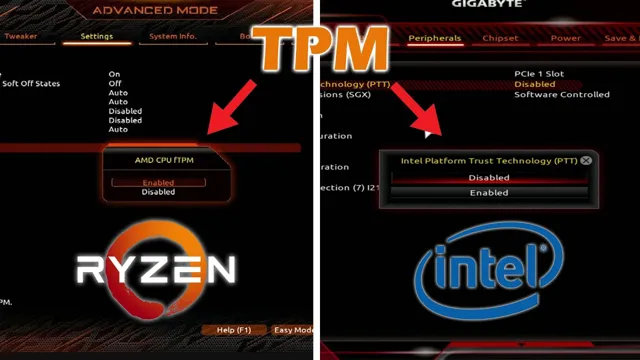Gigabyte Motherboards are among the most popular motherboards in the market right now, and their popularity stems from the fact that they offer excellent features for the price. One of the most coveted features of modern motherboards is the Trusted Platform Module or TPM. This tiny chip embedded in the motherboard can help protect your system’s data and passwords from being stolen by hackers.
Enabling TPM on Gigabyte motherboards is a crucial step to take in securing your system, and we have outlined a comprehensive guide on how to do it step-by-step. In this blog post, we will delve deep into the process of enabling TPM on your Gigabyte motherboard, but before that, let us take a brief look at what a TPM is and why enabling it is essential. Get ready to secure your data and unlock the potential of your motherboard by learning how to enable TPM on Gigabyte motherboards.
Check for TPM Compatibility
Enabling TPM on a Gigabyte motherboard can be a valuable security measure to protect your system against potential cyber threats. However, before you jump into the process, it’s important to check if your motherboard is TPM compatible. To do this, you can either check the motherboard manual or visit the manufacturer’s website to verify whether it supports TPM technology.
Once you ensure your motherboard is compatible, enabling TPM is a simple process. You can do it either via BIOS settings or with the help of software provided by the motherboard manufacturer. By enabling TPM, you can benefit from an additional layer of security, including data encryption, secure boot, and more.
So, take the time to check compatibility and enable TPM on your Gigabyte motherboard to enhance your system’s security and protect your digital assets.
Locate the TPM setting in BIOS
TPM setting, BIOS, compatibility Before making use of the Trusted Platform Module (TPM), it is essential to ensure that your computer is TPM compatible. You can do so by verifying if your computer BIOS has a TPM setting. The TPM setting can generally be located in the security or advanced options of the BIOS.
Once found, you will need to make sure that it is enabled, which will enable the TPM on your device. Keep in mind that the location of the TPM setting in BIOS may vary depending on the manufacturer and model of your computer. Additionally, you may need to update your BIOS to access TPM settings, check your computer’s documentation or manufacturer’s website for more details.
Verifying the TPM compatibility and enabling the TPM setting will ensure that you can make use of security features such as BitLocker and Windows Hello on your computer.
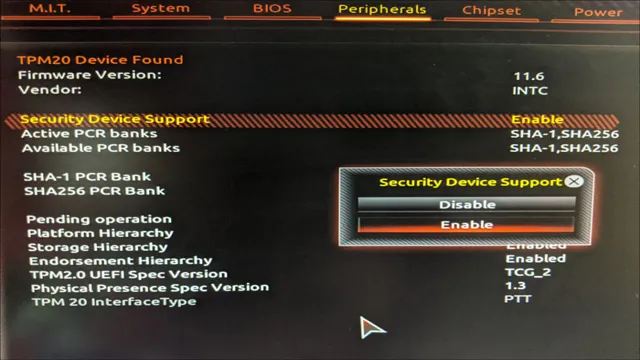
Enable the TPM setting
If you’re planning to enable the TPM setting on your device, the first step is checking for compatibility. TPM or Trusted Platform Module is a security feature that encrypts and secures sensitive data on your device. Not all devices or computers come with a TPM chip, so you’ll need to make sure your device is compatible before trying to enable the feature.
You can check your device’s manual or search online to see if it has a TPM chip or if it supports the feature through firmware or software. Some newer devices will have a built-in TPM chip, and for others, you can purchase a TPM module separately and install it. Once you’ve confirmed compatibility, you can enable the TPM setting in your device’s BIOS or UEFI firmware.
This will provide an essential layer of protection for your device and keep your data safe and secure.
Install TPM driver
If you own a Gigabyte motherboard and want to enable TPM, you’ll need to install the TPM driver first. The process isn’t difficult, but it does require a few steps. First, head to the Gigabyte website and download the latest TPM firmware for your motherboard model.
Once you’ve downloaded the firmware, extract it to a folder on your computer. Next, double-click the setup.exe file in the folder and follow the on-screen instructions to install the driver.
After the driver is installed, you’ll need to restart your computer to complete the process. When your computer restarts, you should be able to enable TPM from the BIOS or UEFI firmware settings. Enabling TPM can help improve the security of your system by encrypting your data and protecting it from unauthorized access.
So, if you want a more secure computing experience on your Gigabyte motherboard, be sure to follow these steps to enable TPM.
Download TPM driver from Gigabyte website
If you’re looking to install a Trusted Platform Module (TPM) driver for your Gigabyte motherboard, you’re in the right place. The first step is to visit the Gigabyte website and download the TPM driver that matches your motherboard’s model. After downloading the file, simply run the installation wizard and follow the instructions to complete the installation process.
Once the driver is installed, your computer will be able to utilize TPM technology to provide enhanced security features such as hardware-based encryption and secure boot. So, don’t hesitate to take advantage of this important security feature – download and install the TPM driver today!
Install the driver on your computer
To use a TPM, you need to install the driver on your computer. The TPM driver is software that enables your computer to use the TPM hardware inside it. Before installing the driver, make sure you have the latest version from your computer manufacturer’s website or the TPM manufacturer’s website.
Once you have the driver, run the installer and follow the on-screen instructions. The installation process is straightforward and should only take a few minutes. Once the driver is installed, you can begin using the TPM to secure your data and authenticate your system.
Remember, without the TPM driver, you won’t be able to use the TPM hardware, so it’s essential to install the driver correctly.
Restart your computer to activate TPM
If you’re looking to activate TPM on your computer, you’ll need to install TPM driver after restarting your system. The Trusted Platform Module (TPM) is a hardware component that ensures your computer’s security by storing sensitive data like passwords and encryption keys. Before you can use TPM, you need to ensure it’s activated on your computer.
To do that, you must first restart your computer and press the appropriate key to enter the BIOS settings. Once there, look for the TPM option and enable it if it’s disabled. After that, you need to install the TPM driver to connect the hardware component to the operating system.
The driver acts as a bridge between the hardware and software and ensures everything’s working correctly. You can find the TPM driver on your computer’s manufacturer’s website or through Windows Update. Whatever method you choose, make sure to get the latest version of the driver to ensure optimal performance and security.
By installing TPM and its driver, you can enjoy enhanced security on your computer and protect your sensitive data.
Verify TPM Status
Are you wondering how to enable TPM on your Gigabyte motherboard? Well, the first step is to verify the TPM status. To do this, you need to access the BIOS settings of your motherboard. Once inside, you can look for a section called “Security” or “Advanced Security Settings.
” Within this section, you should see an option for TPM. If the TPM is already enabled, it should display “Enabled” or “Active.” However, if it’s disabled, you can enable it by selecting the option and following the prompts.
It’s important to note that not all Gigabyte motherboards support TPM, so if you don’t see the option in your BIOS, it may not be available on your particular model. By enabling TPM, you’ll be adding an additional layer of security to your system, which can provide peace of mind when it comes to protecting your sensitive data.
Check TPM status in BIOS
When it comes to securing your computer system, TPM (Trusted Platform Module) is one crucial aspect that you should consider. TPM is a security chip that is embedded in your computer’s motherboard, which helps to safeguard your system from various attacks. To ensure that there are no issues with the TPM, you need to verify its status periodically.
And one of the ways to do this is by checking the TPM status in BIOS. BIOS, which stands for Basic Input/Output System, is an in-built software that runs your computer’s hardware components. To check the TPM status in BIOS, you need to restart your computer and enter the BIOS setup by pressing the setup key (usually F2 or Del) while your computer boots.
Once in the BIOS menu, you can navigate to the security or TPM settings to check if your TPM chip is enabled or disabled. In case it is disabled, you can turn it on and save the changes before exiting the BIOS setup. By verifying the TPM status in BIOS, you can keep your computer system secure and ensure that your valuable data is protected.
Check TPM status using Device Manager
If you’re concerned about the security of your system, then you might want to check the status of your Trusted Platform Module (TPM). Fortunately, you can easily do this using Device Manager. Firstly, open the Device Manager by right-clicking on the Start button and selecting “Device Manager”.
Next, expand the “Security devices” category and look for “Trusted Platform Module (TPM)” in the list. If you see the TPM listed, then it means that it’s enabled and running on your device. However, if you don’t see it listed, then it means that your device doesn’t have a TPM or it’s not enabled.
Remember to keep your system updated and secure to protect your important data.
Conclusion
Now that you have successfully enabled TPM on your Gigabyte motherboard, you can rest easy knowing that your computer is more secure than ever before. It’s like putting a security guard at the entrance to your home – you can sleep peacefully without worrying about any unwanted intruders. So, gather up your technological courage, follow the step-by-step guidelines, and let your computer be the best defender of all your precious data.
After all, prevention is always better than cure!”
FAQs
What is TPM and why is it important for computer security?
TPM stands for Trusted Platform Module and is a hardware-based security feature that helps protect computer systems from tampering and unauthorized access. It is important for safeguarding sensitive data and preventing attacks such as hacking or data theft.
Does my Gigabyte motherboard support TPM?
To check if your Gigabyte motherboard supports TPM, you can refer to the motherboard’s user manual or specifications on the manufacturer’s website. Alternatively, you can also check your BIOS settings to see if the TPM option is available.
How do I enable TPM on my Gigabyte motherboard?
To enable TPM on a Gigabyte motherboard, you need to first activate it in the BIOS settings. You can enter the BIOS by pressing the designated key during startup (usually F2 or Del). Next, locate the TPM settings and enable it. Save and exit the BIOS, and the TPM should now be enabled.
What are some benefits of using TPM on a Gigabyte motherboard?
Some key benefits of using TPM on a Gigabyte motherboard include enhanced system security, improved data protection, and better performance for encryption and other security-related tasks. It can also help with compliance requirements for certain industries or government regulations.