Have you ever been so engrossed in a late-night gaming session only to be distracted by the blaring RGB lights on your ASRock motherboard? While they may look cool, those colorful lights can be distracting, which is why many users prefer to turn them off. In this blog, we’ll explore how to turn off RGB on your ASRock motherboard, so you can focus on your game without any unnecessary distractions. Whether you’re a gamer or just someone who prefers a more subdued computer setup, this guide will help you achieve the perfect lighting balance for your needs.
So let’s get started!
Accessing ASRock RGB Settings
Are you looking to turn off RGB on your ASRock motherboard? Accessing the ASRock RGB settings is a simple task that can be done through their unique software. Firstly, you need to install the software by downloading it from the ASRock support website and selecting the correct motherboard model. Once installed, open the software and select the RGB option to access the settings.
From there, you can select which RGB lights to turn off or change the color scheme altogether. If you’re someone who wants to prioritize performance over visuals, this is a handy feature to have. With just a few clicks, you can customize your ASRock motherboard’s RGB settings to suit your preferences.
So if you want to turn off RGB on your ASRock motherboard, just follow the easy steps outlined above.
Step 1: Enter BIOS
Accessing ASRock RGB settings may seem like a complicated process, but with the right steps, it can be a breeze. The first step is to enter the BIOS. You can do this by restarting your computer and pressing the appropriate key, which is usually displayed on the startup screen.
Once you’ve entered the BIOS, you’ll need to navigate to the “Advanced” or “Integrated Peripherals” section. This is where you’ll find the ASRock RGB settings. Keep in mind that the location of these settings may vary depending on your motherboard model.
From here, you can customize your RGB lighting to your heart’s content by selecting colors, patterns, and even syncing your lighting with other components. By taking the time to access and personalize your ASRock RGB settings, you can give your computer a unique look that reflects your style and personality.
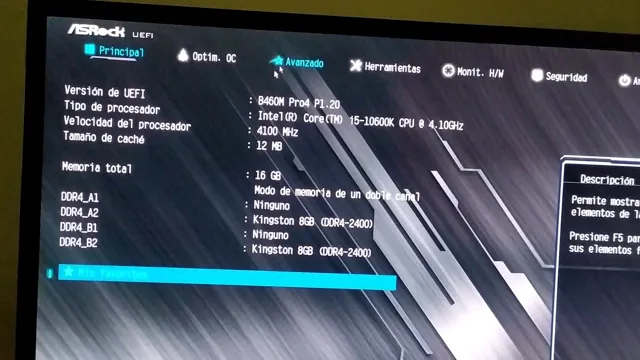
Step 2: Navigate to Advanced Settings
To access ASRock RGB settings, navigate to Advanced Settings in your ASRock motherboard’s BIOS menu. This is a straightforward process that doesn’t require any technical know-how. Simply reboot your system and enter the BIOS by pressing the key instructed on your screen during startup.
Once you’re in the BIOS, look for the Advanced Settings section, which might be named differently depending on the motherboard model. Here, you’ll find settings related to hardware configurations, power management, and other advanced features, including the RGB settings. Click on the RGB options to access the settings and customize the lighting effects according to your preference.
Don’t forget to save the changes before exiting the BIOS for the changes to take effect. By following these simple steps, you’ll be able to access and adjust the ASRock RGB settings, giving your system a personalized and aesthetic touch.
Step 3: Find RGB Settings Option
Once you have successfully downloaded and installed ASRock Polychrome RGB software, it’s time to access the RGB settings. To do this, navigate to the ASRock PolychromeRGB folder, click the “ASRRGBLED” icon and open it. Once it’s open, click on the “Settings” button on the main screen to access the RGB settings option.
Within this menu, you can now customize the colors, lighting effects, and brightness levels of your ASRock RGB components according to your preferences. It’s crucial to keep in mind that the settings may differ depending on the specific model of your ASRock motherboard or graphics card. However, that being said, with the ASRock Polychrome RGB software, you’ll have access to a vast range of customization options for all your RGB devices.
Disabling RGB on ASRock Motherboard
If you’re using an ASRock motherboard and you find the RGB lighting to be a bit too distracting, you’ll be happy to know that it’s quite easy to turn off. The first step is to access your BIOS by pressing the delete key during startup. Once you’re in the BIOS, navigate to the Advanced tab and then to the onboard devices configuration menu.
From there, you’ll see an option to disable the RGB lighting. Simply select it and save your changes before exiting the BIOS. If you later want to re-enable the lighting, simply follow the same steps and select the option to enable it.
By doing this, you’ll be able to enjoy the benefits of your ASRock motherboard without the distraction of its RGB lighting.
Step 1: Access RGB Settings
If you own an ASRock motherboard and want to disable the RGB lighting, it is a fairly simple process. First, you need to access the RGB settings in your motherboard’s BIOS. To do this, restart your computer and continually press the F2 key until you enter the BIOS menu.
Once there, navigate to the Advanced tab and then select the onboard device configuration. From there, you should see an option for RGB LED. Click on it and then choose the option to disable it.
Finally, save your changes and exit the BIOS menu. Congratulations! You have successfully disabled the RGB settings on your ASRock motherboard. This process is helpful if the RGB lighting becomes too distracting or you simply prefer a more minimalistic look.
Step 2: Turn off RGB option
One of the ways to optimize your ASRock motherboard’s performance is by disabling the RGB option. This will turn off the colorful lights that may add aesthetic appeal but also consume unnecessary system resources. To do this, go to the BIOS menu and navigate to the Advanced tab.
Look for the option that says “Onboard LED” or “RGB LED Lighting,” and select “Disabled.” By doing this, your motherboard will focus on running essential tasks without the distraction of lighting effects. This simple step can make a significant difference in your computer’s efficiency, especially if you’re using it for resource-intensive activities like gaming or video editing.
So, if you’re looking to reduce system lag and improve performance, consider turning off RGB on your ASRock motherboard.
Step 3: Save changes and exit BIOS
If you’re looking to disable RGB lighting on your ASRock motherboard, it’s a quick and simple process that can be done through the BIOS settings. First, access the BIOS by pressing the delete key during the startup process. Once in the BIOS, navigate to the “Advanced” tab and then to the “Onboard Devices Configuration” section.
Here, you’ll see an option to disable RGB lighting. Simply select this option and save your changes before exiting the BIOS. It’s important to note that not all ASRock motherboards have the same BIOS layout, so you may need to refer to your motherboard’s manual for specific instructions.
By disabling RGB lighting, you’ll save power and potentially improve performance, making it a smart choice for those who prioritize functionality over aesthetics.
Conclusion: Enjoy Your RGB-Free Setup
In short, turning off the RGB on your ASRock motherboard is as easy as pressing a button or accessing the BIOS settings. It’s like flipping a switch to turn off the party lights when it’s time to get some serious work done. So, if you want to embrace a more serious tone or simply prefer a more understated aesthetic, it’s just a few clicks away.
Happy computing without all the flashy distractions!”
FAQs
What is RGB lighting on Asrock motherboards?
RGB lighting on Asrock motherboards is a feature that allows users to customize the motherboard’s lighting effects and colors.
How do I turn off RGB lighting on my Asrock motherboard?
You can turn off RGB lighting on your Asrock motherboard by accessing the BIOS settings and disabling the RGB lighting feature.
Can I customize the RGB lighting effects on my Asrock motherboard?
Yes, you can customize the RGB lighting effects on your Asrock motherboard by using the manufacturer’s software or third-party software.
Will turning off RGB lighting improve my Asrock motherboard’s performance?
Turning off RGB lighting will not significantly improve your Asrock motherboard’s performance, but it may help conserve energy and reduce heat.
