Is your Brother MFC J497DW Printer giving you trouble? Don’t worry, you’re not alone. Printers can be frustrating sometimes, especially when they don’t work as expected. There could be various reasons why your Brother printer is malfunctioning, and troubleshooting it may seem overwhelming.
In this blog, we’ll discuss some of the common issues that may arise with the Brother MFC J497DW Printer and tips on how to fix them. From connectivity issues to print quality problems, we’ve got you covered. We understand how important it is for you to have your printer working correctly, and we’re here to help you get back to printing with ease.
We’ll cover everything from checking your printer’s connection to your computer to replacing ink cartridges. We’ll also provide you with some quick fixes that you can try before you call for technical support. With our step-by-step guide, you’ll be able to troubleshoot your Brother MFC J497DW Printer like a pro.
So, grab a cup of coffee and let’s get started! We’ll help you take control of your printer and get it back to working efficiently.
Common Issues
Having trouble with your Brother Printer MFC J497DW? Don’t worry, you’re not alone. Common issues that users face with this printer include connectivity problems, printing delays, and paper jams. If you’re experiencing connectivity issues, try resetting the printer’s network settings or connecting it directly to your computer with a USB cord.
Printing delays may be caused by outdated firmware or an overloaded print queue. Updating the firmware and clearing the print queue can often solve these issues. Paper jams can be frustrating, but they can usually be resolved by removing any stuck paper carefully.
In some cases, you may need to open the printer and remove any torn pieces of paper. Overall, Brother Printer MFC J497DW troubleshooting may seem daunting, but many common issues can be resolved with a little bit of patience and troubleshooting.
Paper Jams
Paper jams are one of the most common issues that people face while using a printer. This frustrating problem can occur due to a variety of reasons, such as using the wrong type of paper, overloading the printer with too many sheets, or having a damaged paper feeder mechanism. It can be quite frustrating to deal with a paper jam, especially when you’re in a hurry and need to print something quickly.
However, there are a few simple steps you can take to prevent paper jams from occurring. Firstly, make sure to use the right type of paper that is compatible with your printer. Secondly, avoid overloading the printer with too many sheets.
Lastly, keep the paper feeder mechanism clean and free from any debris. These small steps can help you avoid the headache of a paper jam and ensure smooth printing.
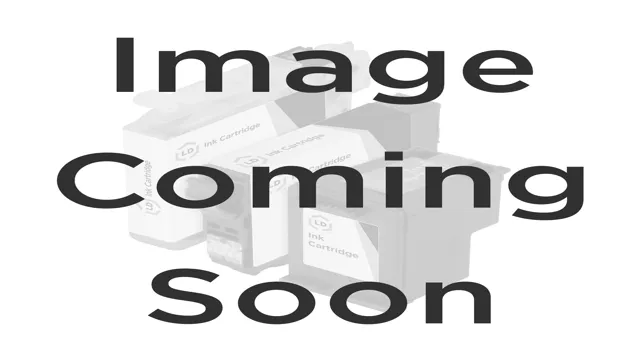
Wireless Connectivity Issues
Wireless connectivity issues can be a common source of frustration for many people, especially when they are trying to get work done or simply relax and browse online. One of the most common issues is slow internet speed, which can occur for a number of reasons, such as distance from the router, interference from other devices, or an outdated router. Another issue is dropped connections, which can be even more frustrating than slow speeds as it can interrupt downloads and make streaming content impossible.
This can be caused by weak signals or an overloaded network, which often occurs during peak usage hours. It’s important to remember that these issues may not always be caused by your internet service provider, and that there are steps you can take to improve your wireless connectivity, such as moving closer to the router, freeing up bandwidth, or upgrading your equipment. By being aware of these common problems and taking action when necessary, you can ensure a reliable and fast wireless connection.
Printing Errors
Printing errors can be frustrating, especially when you are in a rush and need to get documents printed quickly. There are several common issues that can cause printing errors, including paper jams, printer driver issues, and connection problems. Paper jams occur when the paper gets trapped in the printer, which can be caused by using the wrong size or type of paper, or by overloading the printer.
Printer driver issues can occur if the driver becomes outdated or if the wrong driver is installed. Connection problems can also cause printing errors, such as when the printer is not connected properly to the computer or if there is a problem with the network connection. To avoid these issues, it is important to use the correct paper size and type, ensure that the printer driver is up-to-date, and check the connection between the printer and the computer regularly.
By doing so, you can minimize printing errors and ensure that your document gets printed smoothly.
Resetting the Printer
If you’re experiencing issues with your Brother Printer MFC J497DW, resetting the printer could be the solution you need. Resetting your printer means restarting it, which clears any temporary errors or software bugs that may be causing the problem. To reset your Brother Printer MFC J497DW, turn it off and unplug it from the power source.
Wait for at least 60 seconds before plugging it back in and turning it on. This process should clear any temporary errors and ensure that the printer starts with a clean slate. If this doesn’t fix the issue, you can try other troubleshooting methods or reach out to Brother customer support for further assistance.
Remember to always follow the manufacturer’s instructions to avoid damaging your printer during troubleshooting.
Using the Control Panel
Resetting your printer can be easily done through the control panel. This is a handy tool that manufacturers include in their products to make troubleshooting and maintenance a breeze for users. To reset your printer, you simply need to locate the control panel on your device and access the reset function.
However, make sure to read the manual or online guide provided by the manufacturer to find the specific instructions on how to perform the reset to avoid causing any damage to your printer. The reset function can solve various issues that you may encounter while using your printer, such as error codes, connectivity problems, or printing quality issues. By using the reset function, you can avoid the hassle and expense of having to take your device to a repair shop or buy a new one.
With just a few clicks, you can get your printer back to working as good as new.
Using the Printer App
If you’re having issues with your printer, resetting it might help. To reset your printer using the printer app, you can start by opening the app and navigating to the printer settings. Look for the option to reset the printer and select it.
This will erase any previous print jobs, clear out any errors, and restore the printer to its default settings. Keep in mind, however, that resetting your printer will also delete any network settings, so you’ll need to reconnect it if you want to use it wirelessly. With this simple process, you can easily get your printer back up and running smoothly.
Cleaning the Printer
One of the common issues faced by Brother Printer MFC J497DW users is the need for troubleshooting. While there are several reasons why a printer may stop functioning properly, one of the underlying causes could be due to a build-up of dust and debris inside the machine. A quick and simple solution to this problem is to clean the printer.
Begin by opening the printer cover and removing the toner cartridges. Using a soft, dry cloth, wipe away any dirt and debris. Be careful not to touch any of the delicate printer components such as the drum unit or corona wire.
You can also use a soft brush to remove toner residue and dust from the cartridge area. Once you’re finished cleaning, reinsert the toner cartridges and close the printer cover. This small step can help prevent any further issues and ensure that your Brother printer is functioning at its best.
Using Automatic Cleaning
If you’re a printer owner, you know the importance of keeping your device clean. Regular cleaning helps maintain quality output and prolong the lifespan of your printer. Thankfully, many printers come with an automatic cleaning feature that simplifies the process.
This function typically involves running a self-cleaning routine that removes any clogs or buildup within the printer. Automatic cleaning is simple and straightforward to use. All you need to do is access the printer settings and select the appropriate cleaning option.
In some devices, the printer may prompt you to run a cleaning cycle after every few prints automatically. This process ensures that your printer runs smoothly and remains in good condition. Investing in a printer with automatic cleaning features can save you time and effort, as well as prolong your device’s life.
Manual Cleaning
When it comes to maintaining your printer, manual cleaning is essential. Cleaning the printer regularly will not only prolong its lifespan, but it will also enhance the quality of your prints. One way to manually clean your printer is by using a microfiber cloth to wipe dust and debris off the exterior.
For the interior, use compressed air to blow out any accumulated dust or dirt. Another important area to clean is the print heads. Ink can build up, causing blockages and affecting the quality of your prints.
To clean the print heads, use a cotton swab dipped in distilled water to gently wipe away any ink buildup. Remember to never use rubbing alcohol or any harsh chemicals, as they can damage the printer. With regular manual cleaning, you can keep your printer functioning optimally and producing high-quality prints for years to come.
Conclusion
In conclusion, troubleshooting your Brother printer MFC-J497DW doesn’t have to feel like a riddle or a puzzle that you can’t solve. With a little bit of patience, curiosity, and resourcefulness, you can tackle the most common issues that may arise, such as paper jams, connectivity glitches, error messages, and low ink notifications. By following the user manual, contacting customer support, or checking online communities, you can find a plethora of tips, tricks, and hacks that can help you fix and prevent those problems.
Just like with any sibling relationship, maintaining a good communication and collaboration with your Brother printer can ensure a smooth and productive workflow. Whether you’re using it for personal or professional purposes, your printer is a valuable tool that deserves your attention and care. So next time you encounter a printing challenge, don’t get frustrated or discouraged – just remember that you have the power to troubleshoot like a boss and turn the tide in your favor.
Happy printing, dear reader!”
FAQs
How do I reset my Brother printer MFC J497DW?
To reset your Brother printer MFC J497DW, follow these steps:
1. Press the Menu button on the control panel of your printer.
2. Go to the Initial Setup option and press OK.
3. Select Reset and press OK.
4. Choose the Reset Network option and press OK.
5. Finally, select Yes and press OK to complete the reset process.
Why is my Brother printer MFC J497DW not printing wirelessly?
If your Brother printer MFC J497DW is not printing wirelessly, the possible reasons may be due to a weak or unstable network connection. Try the following troubleshooting methods to resolve the issue:
1. Check if your network is stable and the printer is connected to the same network.
2. Ensure your printer is properly placed and the antenna is not blocked by other items.
3. Restart your printer and router to see if the issue resolves.
Why is my Brother printer MFC J497DW printing blank pages?
If your Brother printer MFC J497DW is printing blank pages, the possible reasons may be due to low ink levels, clogged cartridges, or outdated firmware. Try the following troubleshooting methods to resolve the issue:
1. Check the ink levels and replace the cartridges if necessary.
2. Clean the cartridge nozzles using the cleaning function in the control panel.
3. Check for firmware updates and install them if available.
How do I fix paper jams in my Brother printer MFC J497DW?
To fix paper jams in your Brother printer MFC J497DW, follow these steps:
1. Turn off your printer and unplug it.
2. Open the front cover and gently remove the jammed paper.
3. If the paper is stuck, gently remove it by pulling it in the direction of paper movement.
4. Make sure there are no torn pieces of paper left inside the printer.
5. Close the front cover and plug in the printer. Turn it on and try printing again.
