Having a printer that does not function correctly can be frustrating, especially when you have important documents to print and deadlines to meet. Brother Printer MFC L2710DW is no exception, and just like any other printer, it is prone to various problems. From paper jams to connectivity issues, troubleshooting Brother Printer MFC L2710DW can be a time-consuming and overwhelming process.
In this blog post, we will explore some of the common issues you may encounter with Brother Printer MFC L2710DW and how to solve them. We will guide you through step-by-step troubleshooting techniques that will help you identify and resolve the issues affecting your printer’s functionality. With our expert tips, you can rest assured that your Brother Printer MFC L2710DW will be up and running in no time.
Whether you are a student, a busy professional, or a small business owner, having a reliable printer is crucial for your daily tasks. Therefore, it is essential to know how to troubleshoot common issues so that you can continue being productive. Our blog post is your ultimate guide to troubleshooting Brother Printer MFC L2710DW and ensuring that your printer functions smoothly.
So let’s dive in and get your printer back to printing smoothly!
Check Connection
Brother Printer MFC L2710DW troubleshooting can sometimes be frustrating, especially when your printer won’t connect to your computer. If you’re having trouble with connectivity, the first thing to do is to check your network connection. Ensure that your printer is within the range of your wireless network.
You might also want to try restarting your router and your printer. It’s essential to make sure that your printer is turned on and plugged in correctly. In case you’re still experiencing issues, try updating your printer drivers or reinstalling them.
You can also reach out to the manufacturer or check their online support forums for assistance. Checking your connection is crucial because it can prevent further issues from occurring and save you time and stress in the long run.
Ensure all cables are securely plugged in
Checking the connection of cables might seem like a mundane task, but it can save you a lot of time and effort in the long run. A loose connection can lead to interruption of service or worse, damage to your devices. To ensure that all the cables are securely plugged in, start by inspecting the connections visually.
If you notice any loose or broken cables, replace them immediately. Next, make sure that the cables are connected to the right ports or sockets. This is particularly important if you’ve recently re-arranged your workspace or switched devices.
Lastly, test the connection by switching on the devices and making sure that everything is working as it should. By taking these simple steps, you can avoid the frustration and inconvenience of a disconnection, and have peace of mind knowing that everything is in order.
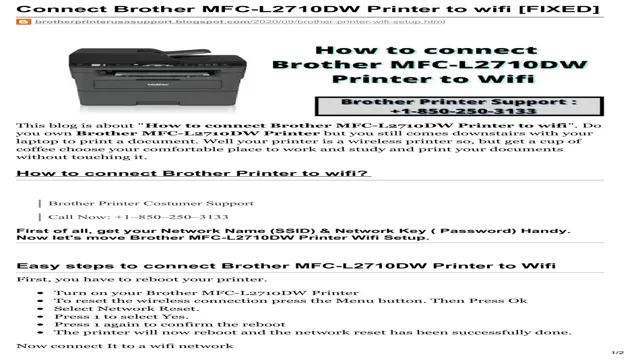
Try a different USB port
If you are having trouble connecting your device to your computer, one of the first things you should try is plugging it into a different USB port. Sometimes, a specific port may not be functioning properly or may be overloaded. By switching to a different port, you can eliminate this as a potential issue and see if that resolves the problem.
It’s also a good idea to make sure that the USB cable you are using is in good condition and firmly connected on both ends. If you continue to experience connectivity issues, you may need to troubleshoot further or seek assistance from a technical support team. But before you do that, give a different USB port a try and see if that helps.
Check for Paper Jams
If you’re facing issues with your Brother MFC L2710DW printer, one of the first things you should do is check for paper jams. Paper jams are a common problem that can cause your printer to stop working or produce low-quality prints. To check for a paper jam, start by turning off your printer and unplugging it from the power source.
Next, open the front cover of the printer and remove any visible paper if present. Now, check the paper feed roller for any debris or torn paper and remove it. After ensuring that there are no more paper jams, reinsert the toner cartridge, close the front cover and plug in the printer.
Turn on your printer and try printing a test page to check if the issue has been resolved. Dealing with paper jams can be frustrating, but it’s a quick and easy fix that will save you time and money in the long run.
Open printer and check for any jammed paper
When you encounter a printer jam, it can be frustrating and time-consuming. However, checking for any jammed paper is the first step to solving the issue. First, turn off the printer and unplug it from the outlet for safety reasons.
Then, open the printer cover and gently remove any paper that is visibly stuck. Make sure to check for torn pieces of paper or even foreign objects such as paper clips or sticky notes. Once you have removed any visible jammed items, use a flashlight to check the interior of the printer for any remaining pieces.
It’s important to note that you should never force any paper or objects out of the printer, as this can cause more damage. If you’re unsure about removing any items and troubleshooting the printer, it’s always best to consult the user manual or a professional technician. By taking the time to check for paper jams, you can avoid further printer damage and get back to printing in no time.
Clean out any debris inside the printer
When it comes to maintaining your printer, one of the most important things to do is to regularly check for paper jams. Paper jams can occur for a variety of reasons, including using the wrong type of paper, inserting too many sheets at once, or misaligning the paper tray. Not only can paper jams be frustrating, but they can also cause damage to your printer if left unaddressed.
To check for paper jams, start by turning off and unplugging your printer. Gently remove any visible paper from the paper tray, and then carefully open up the printer to check for any loose or stuck paper inside. If you do find paper, be sure to remove it carefully to avoid tearing or damaging your printer.
Remember to follow any additional instructions provided by your printer’s manufacturer to clear any remaining paper jams. By regularly checking for paper jams, you can help ensure that your printer runs smoothly and efficiently, without the risk of damage or frustration.
Reset Printer Settings
If you’re experiencing issues with your Brother printer MFC L2710DW, resetting the printer settings can sometimes help fix the problem. This process will clear any customized settings back to the default factory settings, which can eliminate any underlying malfunctions. To reset the printer settings, start by turning off the printer and unplugging the power cord.
Wait for a few seconds before plugging the power cord back in and turning the printer back on. While holding down the “menu” button, use the arrow keys to navigate to “initial setup”. From there, select “reset” and then “yes” to confirm.
Once completed, your Brother printer MFC L2710DW should be back to its original settings, and any issues you were experiencing should be resolved. Always remember to consult your printer manual or contact the manufacturer’s customer support if you need further assistance.
Reset printer to factory default settings
If you’re experiencing issues with your printer and you’ve tried all the troubleshooting steps, a quick and easy solution might be to reset your printer to its factory default settings. This will erase any previous configurations and put the printer back to its original state. To do this, find the reset button on your printer (usually located near the power button) and hold it down for about 10-15 seconds.
This will initiate the reset process. Keep in mind that resetting your printer will erase any saved settings, so you’ll need to go through the initial setup process again. Nonetheless, if you’re struggling with persistent issues, a reset might just be what your printer needs.
Update printer firmware
Updating your printer’s firmware is a crucial process that can help restore your system’s efficiency. If you notice that your printer isn’t functioning properly, resetting the printer settings by updating the firmware may be necessary. This process entails updating the firmware software, which is like the printer’s operating system, to the latest version.
This helps to fix any bugs or issues that may be interfering with your printer’s performance, enhancing its stability and functionality. Updating your printer’s firmware can also offer improved security features, allowing you to print with confidence without the fear of data breaches or cyberattacks. So, if you want to optimize your printer’s performance, ensure data security, and fix any bugs or errors, updating your printer’s firmware is a vital step to take.
Contact Brother Support
If you’re having trouble with your Brother MFC L2710DW printer, don’t worry – Brother Support is here to help. Whether you’re experiencing connectivity issues, paper jams, or error messages, our team of experts can guide you through the troubleshooting process and get you back up and running in no time. One common issue users experience is connectivity problems with this printer.
If you’re having trouble connecting to your wireless network, make sure your printer is within range of the router and that both devices are turned on. If that doesn’t work, try resetting your printer’s network settings or reconnecting it to the network. For paper jams, always make sure to follow the instructions in your printer’s manual to safely and effectively clear any jammed paper.
And for any error messages that pop up, check the manual or Brother’s online support resources for specific troubleshooting steps. Remember, Brother Support is always just a call or click away if you need extra assistance with your Brother MFC L2710DW printer.
Reach out to Brother customer service for further assistance
If you’ve encountered any issues with your Brother printer, it can be overwhelming and frustrating. But don’t worry, Brother customer service is here to assist you. Getting in touch with Brother Support is easy, and their friendly team will help you resolve any problem you might have.
Whether it’s a technical issue or a concern about your printer’s performance, their skilled support staff is always at your disposal. You can contact them through email, phone, or live chat, and they will provide you with quick and effective solutions. In case you need a replacement or repair, they can guide you through the process and ensure a hassle-free experience.
Remember, Brother customer service is there to help you, so don’t hesitate to reach out to them if you need assistance.
Conclusion
Overall, troubleshooting a Brother printer MFC L2710DW can sometimes be a frustrating experience. But with a little patience and some troubleshooting know-how, you can get back to printing in no time! Remember to always check your connections, restart your printer and computer, update your drivers, and double-check your settings. And when all else fails, just remember that even the most reliable printers can have their off days.
So keep calm and print on, dear friends!”
FAQs
How to troubleshoot Brother printer MFC-L2710DW when it’s not printing?
There might be multiple reasons for not printing such as low ink, connection issue, or corrupted driver. You can try reinstalling the driver, checking the connection and ink levels before calling for technical assistance.
How to fix wireless connection issues in Brother printer MFC-L2710DW?
Make sure that the printer and computer are on the same network, try switching off and on the printer and router, verify that the printer is not in sleep or deep sleep mode, and check if the wireless network settings are correct in the printer.
How to fix paper jam issues in Brother printer MFC-L2710DW?
Turn off the printer and unplug it, remove any jammed paper from the input tray and the output tray, check for any torn pieces of paper or debris inside the printer, and ensure that the paper is loaded correctly in the tray.
Why is my Brother printer MFC-L2710DW not scanning?
Check that the printer is connected to the computer and the scanner driver is installed correctly. Verify that there is no error message on the printer LCD, scan error message on the computer, or low ink levels. Try restarting the printer and the computer.
