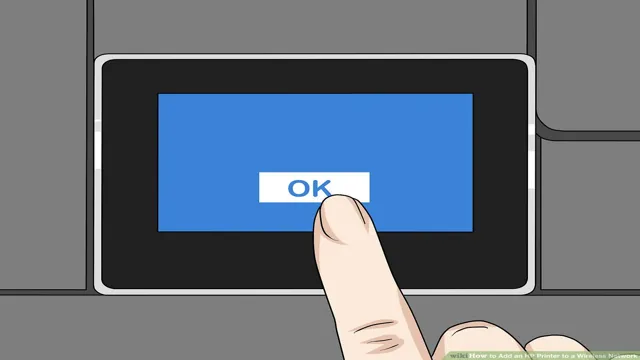Are you struggling to connect your HP 2652 printer to WiFi? Trying to connect a printer to the internet can sometimes seem like a daunting task, especially if you’re not familiar with the process. But don’t worry – we’ve got you covered! In this blog, we’ll walk you through step-by-step instructions on how to connect your HP 2652 printer to WiFi, so you can start printing wirelessly in no time. Whether you’re using a Windows or Mac computer, we’ve got all the information you need to get set up and start printing from wherever you are.
So sit back, relax, and let’s get this printer connected!
Check Printer WiFi Status
If you’re wondering how to connect your HP 2652 printer to WiFi, don’t worry, it’s actually quite simple. The first thing you’ll want to do is make sure your printer’s WiFi is turned on. This can usually be done through the printer’s settings or control panel.
Next, you’ll want to ensure that your printer is connected to the same WiFi network that your computer or mobile device is on. You can check this by printing a network configuration page or running a network diagnostics test from your printer’s menu. If you find that your printer is not connected to the correct network, you may need to manually connect it using the WiFi network name and password.
Once your printer is connected to the correct WiFi network, you should be able to print wirelessly from anywhere in your home or office. So, there’s no need to stress over how to connect your HP 2652 printer to WiFi – just follow these simple steps and you’ll be good to go.
Press WiFi button on printer
Pressing the WiFi button on your printer is a crucial step in ensuring that your printer is connected to your WiFi network. Before doing so, it is important to check the printer’s WiFi status to ensure that it is ready to connect. Depending on the printer model, the WiFi status can be checked through the printer’s control panel or through the printer software on your computer.
Once you have verified that your printer’s WiFi is on and ready to connect, simply press the WiFi button on the printer. This will initiate the setup process, which usually involves selecting your WiFi network from a list of available options and entering your network password. By following these simple steps, you’ll be able to set up your printer on your home or office network, allowing you to print documents and photos wirelessly from your computer or mobile device.
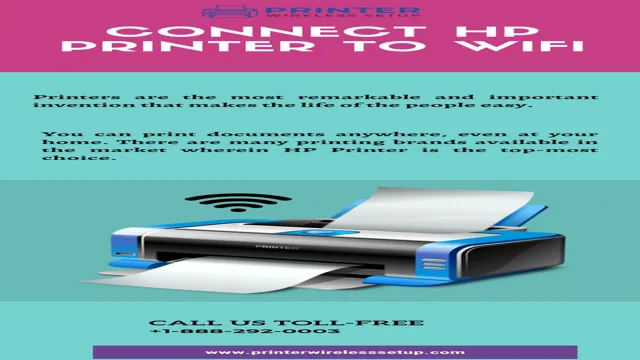
Print WiFi network details
If you’re having trouble printing wirelessly, it’s important to check your printer’s WiFi status. One way to do this is by printing out your printer’s network details. This will give you important information such as the printer’s IP address, network name, and encryption type.
To print out your printer’s network details, you’ll need to access your printer’s control panel or settings. From there, navigate to the wireless section, and then find the option to print a network configuration page. Once you’ve printed out this page, you’ll have all the information you need to troubleshoot any wireless printing issues.
By checking your printer’s WiFi status, you can ensure that your printer is properly connected to your wireless network and ready to print.
Connect Printer to WiFi
If you’re wondering how to connect your HP 2652 printer to WiFi, don’t worry – it’s a fairly simple process. First, you’ll want to make sure your printer is turned on and in range of your WiFi network. Then, find the WiFi button or icon on your printer (usually located on the control panel) and press it.
This will prompt your printer to search for available WiFi networks. Once it finds yours, select it from the list and enter your WiFi network password when prompted. You should then see a message confirming that your printer has successfully connected to WiFi.
If you encounter any issues, make sure your WiFi network is working properly and that your printer’s software is up to date. With just a few simple steps, you can easily connect your HP 2652 printer to your WiFi network and start printing wirelessly from anywhere in your home or office.
Go to printer settings on your device
When it comes to connecting your printer to WiFi, there are a few steps you need to follow. One of the most critical steps is to go to the printer settings on your device. This will allow you to connect your printer to your WiFi network and enable you to print wirelessly.
Depending on your printer model, the options may vary, but typically, you can access the printer settings by clicking on the printer icon from your computer or laptop’s control panel. You can then select the option to connect it to WiFi and enter the necessary details. Once you have successfully connected your printer to the WiFi network, you can start printing wirelessly from your device.
Just make sure that your computer or laptop is also connected to the same WiFi network for seamless communication between the devices. With these straightforward steps, you can enjoy hassle-free and wireless printing to make your life easier.
Select your HP printer
If you’ve recently purchased an HP printer and are struggling to connect it to your WiFi, don’t worry – you’re not alone. Connecting your printer to WiFi can seem like a daunting task, but it’s much easier than you might think. First, select your specific HP printer model from the list of available options.
Then, locate the WiFi setup menu on your printer’s control panel and follow the instructions to connect to your wireless network. If you have trouble connecting, be sure to check that your network’s password is correct and that your printer is within range of your router. Once your printer is connected to WiFi, you’ll be able to enjoy the convenience of printing from anywhere in your home or office.
So, take a deep breath and follow these simple steps to get your HP printer up and running on WiFi in no time.
Enter WiFi credentials for your network
When it comes to setting up a new printer, one of the most crucial steps is to connect it to WiFi. This will allow you to print from anywhere in your home without having to physically plug your computer into the printer. So, how do you connect your printer to WiFi? The first step is to enter your WiFi credentials for your network.
This involves finding your network name and password and inputting them into the printer’s setup menu. Once you have entered this information, your printer should connect to your WiFi network automatically. Make sure to double-check your network credentials, as errors can prevent your printer from connecting.
With your printer successfully connected to WiFi, you’re ready to start printing wirelessly!
Test Your WiFi Connection
Are you struggling with connecting your HP 2652 printer to WiFi? Don’t worry, you’re not alone. Sometimes it can be tricky to connect a printer to a WiFi network, but with a few simple steps, you can get your printer up and running in no time. Firstly, make sure your printer and WiFi network are switched on and ready to use.
Then, on your printer, navigate to the setup menu, and select the WiFi or network option. From here, your printer should recognize any available networks to connect to. Select your network and input the necessary login details.
Once connected, you can test your WiFi connection by printing a test page from your printer’s control panel. If the page prints successfully, congratulations – you’ve successfully connected your HP 2652 printer to WiFi!
Print a test page to confirm
If you’re having trouble with your WiFi connection, the first step you should take is to test it out. A great way to do this is by printing a test page. This simple process can help you confirm whether or not your router is functioning properly and if there are any issues with your internet connection.
To get started, simply open your preferred web browser and visit your router’s IP address. From there, you can navigate to the section that allows you to print a test page. Once you send the command to your printer, you’ll be able to check whether or not your connection is stable.
This can help you identify any issues with your router or modem that may be causing your connection to drop or become unreliable. So if you’re experiencing slow or spotty internet, print a test page today to pinpoint the problem and improve your connection.
Troubleshooting tips if it does not connect
One of the most frustrating things that can happen is when your WiFi fails to connect. It can throw off your entire day, leaving you feeling helpless and disconnected. The good news is that there are some troubleshooting tips that you can use to get your WiFi up and running again.
One of the first things you should do is to test your WiFi connection. There are several ways to do this, including using a WiFi analyzer app or running a speed test. By testing your connection, you can identify any problems that might be causing it to fail.
Some common issues include interference from other devices, outdated hardware, and weak signals. Once you have identified the problem, you can work on finding a solution that will get you back online. It’s important to remember that WiFi connectivity issues can be caused by a range of factors, and sometimes it may take some trial and error to figure out what’s going on.
However, with a little patience and persistence, you should be able to get everything back up and running again in no time.
Frequently Asked Questions
If you’re trying to connect your HP 2652 printer to WiFi, there are a few steps you can follow to make sure it’s done properly. First, ensure that your printer and WiFi network are both on and working correctly. Then, navigate to your printer’s settings menu and select “Wireless Setup Wizard.
” Follow the on-screen instructions, including entering your WiFi network name and password when prompted. Once you’ve successfully connected your printer to WiFi, you should be able to print wirelessly from any device that’s connected to the same network. If you run into any issues during the process, try power cycling your printer or resetting your WiFi network.
With these steps, you’ll be able to easily connect your HP 2652 printer to WiFi and enjoy the convenience of wireless printing!
Conclusion
In conclusion, connecting your HP 2652 printer to WiFi is as easy as pie! With just a few simple steps, you can enjoy printing from anywhere in your home or office. And with the added benefit of wireless printing, you can say goodbye to those pesky cords and hello to a clutter-free workspace. Don’t let technical difficulties hold you back – just follow these instructions and you’ll be up and running in no time!”
FAQs
What are the prerequisites for connecting my HP 2652 printer to Wi-Fi?
To connect your HP 2652 printer to Wi-Fi, you must have an active internet connection, a secure Wi-Fi network, the correct wireless network credentials, and a computer or mobile device with Wi-Fi capabilities.
How can I connect my HP 2652 printer to Wi-Fi network?
You can connect your HP 2652 printer to the Wi-Fi network by following these steps:
1. Press the Wireless button on the printer control panel.
2. Select Setup from the list of options.
3. Choose Network from the setup options.
4. Select Wireless Setup Wizard.
5. Choose your Wi-Fi network from the list of available networks.
6. Enter the password for the wireless network.
7. Complete the network setup by following the on-screen instructions.
What should I do if I encounter an error while connecting my HP 2652 printer to Wi-Fi?
If you encounter an error while connecting your HP 2652 printer to Wi-Fi, you can try the following troubleshooting steps:
1. Restart your printer and Wi-Fi router.
2. Ensure that your printer and router are in range and have a stable connection.
3. Check that you have entered the correct Wi-Fi network credentials.
4. Disable any VPN or proxy servers on your computer or mobile device.
5. Ensure that your printer firmware is up to date.
Can I connect my HP 2652 printer to Wi-Fi using WPS?
Yes, you can connect your HP 2652 printer to Wi-Fi using the WPS feature if your router supports it. To connect using WPS, follow these steps:
1. Press the Wireless button on your printer control panel.
2. Select WiFi Protected Setup from the list of options.
3. Follow the on-screen instructions to connect using WPS.