Are you facing connectivity issues with your Brother printer, even after connecting it to your WiFi network? Nothing can be more frustrating than a printer refusing to function when you need it the most. Slow printing speeds or frequent disconnection from the WiFi network can happen due to various reasons. But don’t lose hope as we have got you covered.
In this article, we will provide you with the troubleshooting tips to resolve Brother Printer WiFi issues so that you can resume your printing tasks without any hassle. Read on to know more.
Check Your WiFi Connection
Is your Brother printer acting up again and won’t stay connected to your WiFi network? This can be frustrating, especially if you have important documents to print. Before you start to panic, check your WiFi connection. It could be that your connection is weak or unstable, causing your printer to lose its connection.
Try rebooting your modem and router or move your printer closer to your WiFi modem. You can also run a network test on your printer to check if it is receiving the proper signal strength. Another option is to make sure that your printer’s firmware is up to date.
If none of these solutions work, you may need to contact Brother customer support for further assistance. Remember, sometimes the solution is a simple one, and a weak WiFi connection is a common culprit for connectivity issues.
Restart Your Router
Are you experiencing a slow or intermittent WiFi connection? One easy and effective solution to try is to restart your router. Over time, routers can become overloaded with too many devices connected to them or experience technical glitches. Restarting your router essentially clears out any temporary issues and resets the connection.
To restart your router, simply unplug it from the power source, wait 30 seconds, and plug it back in. This simple step can often make a big difference in improving your WiFi connection. So the next time you’re struggling with slow internet speeds, give your router a quick restart and see if that solves the problem.
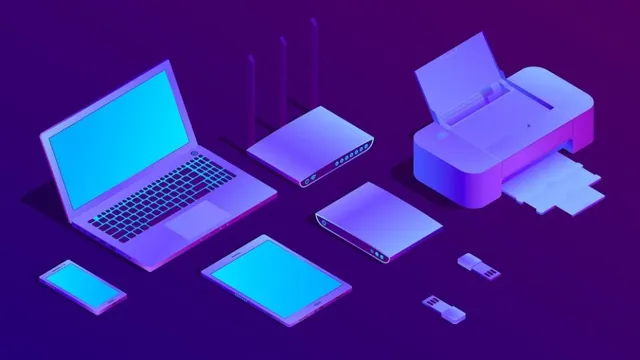
Move Your Printer Closer to the WiFi Router
If you’re struggling with printing from your wireless printer, the problem may lie in your WiFi connection. One possible solution is to move your printer closer to the WiFi router. This can help improve the signal strength and reduce interference, which can impact your printer’s performance.
If you’re still experiencing issues, it’s important to check your WiFi connection to ensure it’s strong and stable. You can do this by running a speed test or checking the signal strength on your device. It’s also a good idea to make sure your printer’s firmware is up to date and that it’s properly configured to connect to your WiFi network.
With a strong and reliable WiFi connection, you should be able to print hassle-free from your wireless printer.
Update Your Printer Firmware
If you’re experiencing trouble with your Brother printer staying connected to WiFi, one potential solution is to update your printer firmware. Firmware updates can provide bug fixes and new features that can enhance the performance and connectivity of your printer. To do this, you’ll need to visit the Brother website and find the firmware update for your specific printer model.
Once you’ve downloaded the update, follow the instructions to install it on your printer. This should resolve any connectivity issues and keep your Brother printer running smoothly. So, if you’re tired of dealing with the frustration of a constantly disconnecting printer, give firmware updates a try!
Visit Brother’s Website
Brother’s website is the go-to place to stay up-to-date with the latest printer firmware updates. Updating your printer firmware is essential to ensure that your device functions smoothly and optimally. The process is easy and straightforward, and you can complete it in just a few clicks.
All you need to do is visit the Brother website and download the latest firmware update for your printer model. Once you have downloaded the update, follow the on-screen instructions to install it on your device. Firmware updates are essential because they fix bugs and security issues, as well as add new features to your printer.
Ensuring that you have the latest firmware update installed will help you get the most out of your printer. So, next time you’re faced with an issue with your printer, be sure to check Brother’s website for the latest firmware updates. Your printer will thank you for it!
Reset Your Printer’s Network Settings
If your Brother printer won’t stay connected to wifi, it can be frustrating and affect your productivity. One solution to this problem is to reset your printer’s network settings. This process will clear any existing network settings from your printer and allow you to reconfigure them from scratch.
To do this, go to your printer’s settings menu and look for the “network” or “wifi” options. From there, select “reset network settings” or “factory reset” and follow the prompts to complete the process. Once your printer has reset its network settings, reconnect it to your wifi network and try printing again.
This simple solution can often solve issues with connectivity and get your printer back up and running.
Print a Network Configuration Page
If you’re experiencing issues with your printer’s network connection, resetting your printer’s network settings can help solve the problem. Before you do that, though, it’s a good idea to print a network configuration page. This page will provide you with valuable information about your printer’s network settings, including the IP address, subnet mask, and default gateway.
To print a network configuration page, simply navigate to your printer’s settings menu and select the “Print Network Configuration Page” option. Once the page has printed, take a close look at the information provided to see if there are any issues that may be causing your network connection problems. By resetting your printer’s network settings, you can start fresh and hopefully resolve any issues that were causing your printer to struggle with its network connection.
Access Your Printer’s Web Interface
If you are having trouble connecting your printer to your network, resetting your printer’s network settings may be the solution you need. To do this, you can access your printer’s web interface and make the necessary changes. First, find your printer’s IP address by printing a network configuration page.
Then, open a web browser and enter your printer’s IP address in the address bar. This should take you to your printer’s web interface. From there, you can navigate to the networking or network settings section and look for an option to reset network settings.
Keep in mind that this process may vary depending on your printer model, so it’s always a good idea to consult your printer’s user manual for specific instructions. Once you have reset your printer’s network settings, you can try connecting it to your network again. This process should help resolve any networking issues you may be experiencing with your printer.
Contact Brother Support
If you’re experiencing trouble connecting your Brother Printer to Wi-Fi, don’t worry, you’re not alone. Many Brother Printer users have faced the same issue, and it can be frustrating. But you don’t have to go through this on your own: Brother Customer Support is here to help.
Sometimes, basic troubleshooting steps can help solve the problem. First, make sure your Wi-Fi network is working correctly; then, try resetting your printer and Wi-Fi router. If these steps don’t work, it might be necessary to update your printer’s firmware or change your Wi-Fi network settings.
Whatever the problem, Brother Customer Support can help you get your printer back online quickly. Don’t hesitate to reach out – they’re just a phone call or email away.
Find Brother Support Contact Info
Brother support contacts If you need help with your Brother printer, you can contact Brother support for assistance. There are a few different ways you can get in touch with them. First, you can visit their website and navigate to the support section.
From there, you can search for answers to common questions or send a support request if you can’t find what you’re looking for. Alternatively, you can call their support line for immediate assistance. The phone numbers vary depending on your location, so be sure to check their website for the correct phone number.
Finally, you can chat with a support representative online for real-time help. Whatever method you choose, you can be assured that Brother support is there to help you get your printer up and running smoothly again.
Conclusion
In the battle of man vs machine, it seems the Wi-Fi connection is the ultimate foe for the Brother Printer. Despite its impressive printing capabilities, the Brother Printer just can’t seem to maintain a steady Wi-Fi connection. So if you’re playing a game of “stay connected” with your printer, it might be time to throw in the towel and resort to the classic USB connection.
Because sometimes, the old-school approach is still the most reliable.”
FAQs
Why does my Brother printer keep disconnecting from my wifi network?
There could be multiple reasons for this problem, such as outdated firmware, network interference, or incorrect wifi settings. Try updating the printer’s firmware, positioning the printer closer to the router, and double-checking the SSID and password of the wifi network.
How do I reconnect my Brother printer to wifi after it loses the connection?
First, make sure that the wifi network is working fine and other devices are connected to it without any issue. Then, access your printer’s wireless settings and choose the correct network SSID. Enter the wifi password and complete the setup process to reconnect the printer.
Can I connect my Brother printer to a different wifi network without reinstalling the driver?
Yes, you can change the wifi network settings on your Brother printer without requiring to reinstall the driver. Simply access the printer’s wireless setup wizard and enter the details for the new wifi network. The printer will automatically switch to the new network.
What should I do if my Brother printer is still not connecting to wifi even after trying all troubleshooting steps?
If your printer is not able to stay connected to wifi, you may need to reset the network settings. Press the menu button on the printer and navigate to the network settings. Choose network reset and confirm the action to clear all wifi network data. Then, try to connect the printer to wifi again by following the setup wizard.
