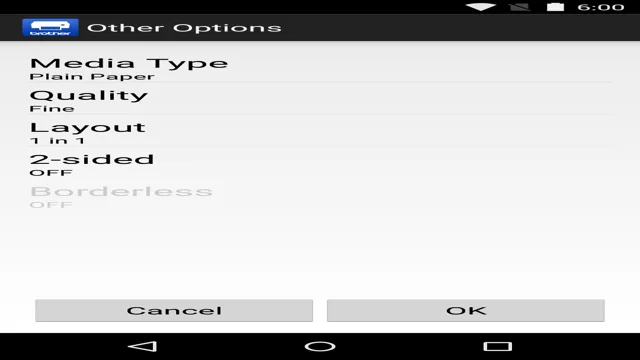Are you struggling with the Brother Print Service Plugin’s performance on your Android device? Is it not working correctly and causing frustration and delays in your printing tasks? If so, you are not alone! Many Android users have experienced difficulties with the Brother Print Service Plugin and have searched for solutions to fix the problem without success. But don’t worry! In this blog, we’ll provide you with the best ways to resolve any issues you may have with the Brother Print Service Plugin quickly and efficiently. So, let’s get started!
Problem Overview
If you own a Brother printer and struggle with adding it to your Android device via the Brother Print Service Plugin, you are not alone. Many users have encountered the issue of not being able to add printers using the Brother Print Service Plugin. This problem can be frustrating, especially if you need to print essential documents urgently.
There are several reasons why this issue may occur, including outdated versions of the plugin, compatibility issues with the Android version, or incorrect settings on your device. However, an effective solution is to ensure that you have downloaded the latest version of the plugin from Google Play Store. Alternatively, you can try uninstalling and reinstalling the plugin or resetting your device’s printing settings.
By doing so, you may be able to successfully add your Brother printer and start printing your documents without any further issues.
Printers Not being Added
Have you ever faced the frustrating issue of not being able to add a printer? Well, you’re not alone! Many windows users encounter this problem, where they try to add a printer to their computer, but it just won’t happen. The reason behind this issue could be multiple things, such as a corrupted printer driver or a connection problem between your computer and the printer. Sometimes, the windows print spooler service might not be running, which can also cause this issue.
However, there’s no need to worry, as there are a few simple solutions to this problem. The first thing to try is to restart your computer and try adding the printer after that. If that doesn’t work, try updating the printer driver or reinstalling it altogether.
Checking the connections between your computer and printer is also essential, ensuring that it’s correctly connected and powered on. With these simple steps, you’ll be able to add a printer to your computer in no time!
Possible Causes
If you’re having trouble adding printers to your Brother Print Service Plugin, there are a few potential causes. First, make sure that the printer you’re trying to add is compatible with the plugin. Some printers may not work with this particular plugin or may require additional setup steps.
Next, check that your device is properly connected to the same network as the printer. If you’re using a wireless connection, ensure that both the printer and your device are connected to the same Wi-Fi network. Additionally, if you have multiple printers, make sure you have selected the correct one to add.
And finally, be sure that the Brother Print Service Plugin is up to date. If none of these solutions work, it may be helpful to contact Brother customer support for further assistance. Regardless of the cause, resolving this issue will ensure that you can easily print from your device with ease.
Incompatible Devices
“Incompatible Devices” Possible Causes Devices being incompatible with each other is a common issue that many people encounter. The possible causes of this problem can include various factors such as differences in the operating systems, incompatible communication protocols, or even a faulty hardware component. For instance, devices that run on different operating systems may not be able to communicate with each other properly, leading to compatibility issues.
The same is true for devices that use different communication protocols, which can lead to devices being unable to talk to each other, or data being transferred incorrectly. Another possible cause of device incompatibility is a faulty hardware component. For example, if a cable or adapter is not fully compatible with a device, it may not be recognized or may not work properly.
This can lead to a range of issues, from devices not connecting properly to data being transferred incorrectly or even not at all. Additionally, it is important to ensure that all devices have the latest software and firmware updates installed as these updates often contain compatibility fixes. In conclusion, device incompatibility can have numerous possible causes, including operating system differences, communication protocol conflicts, and faulty hardware components.
By identifying and resolving these issues, you can help ensure that all your devices work together seamlessly and avoid any frustration or inconvenience.
Connection Problems
Have you ever experienced connection problems with your devices? It can be quite frustrating when you’re in the middle of an important task, and all of a sudden, your device can’t connect to the internet. There could be several possible causes of connection problems. One of the reasons could be the router’s positioning, which could create signal interference.
Another possible cause could be outdated drivers or firmware, which can lead to connectivity issues. Furthermore, some network settings, such as firewalls or antivirus software, could be blocking access to certain websites or services, leading to connectivity problems. These issues could be resolved by moving the router to a better position, updating your drivers and firmware, or even disabling firewalls or antivirus software temporarily.
By taking these steps, you’ll be able to enjoy a more stable and reliable connection to the internet and your devices.
Print Driver Issues
Print driver issues are a common problem that many computer users face. Several things may be causing the issue, including outdated or incompatible drivers, incorrect installation of drivers, or corrupted settings. Outdated or incompatible drivers can cause the printer to malfunction, leading to issues such as slow printing, documents not printing correctly, or even printer crashes.
Incorrect installation of drivers can also cause problems, such as the wrong drivers being installed or drivers that are incompatible with the operating system. Corrupted settings, such as configuration files or registry keys, can also cause issues with printer drivers. All of these issues can be frustrating and time-consuming to deal with, but with the help of a professional, they can be quickly resolved.
It is always recommended to keep your printer drivers up-to-date and ensure that you install the correct drivers for your printer model and operating system to avoid any print driver issues.
Troubleshooting Tips
If you’re having trouble adding a printer using the Brother Print Service Plugin, don’t worry – you’re not alone. There are several troubleshooting tips you can try to get your printer up and running again. First, double-check that your printer is compatible with the plugin.
Brother Print Service Plugin only works with Brother printers, so if your printer isn’t made by Brother, you won’t be able to use the plugin. Next, make sure your printer and your device are connected to the same Wi-Fi network. If they’re not, your device won’t be able to communicate with your printer.
Additionally, try restarting both your printer and your device to see if that resets the connection. Finally, make sure you have the latest version of the plugin installed. If you’re still having trouble, you may need to contact Brother support for further assistance.
By following these troubleshooting tips, you should be able to successfully add your printer using the Brother Print Service Plugin.
Check Device Compatibility
When encountering technical difficulties with a device, one of the first things to check is its compatibility with the software or application being used. Incompatible devices can cause errors, crashes, or simply not work at all. Checking a device’s compatibility is crucial, especially when purchasing new hardware or updating software.
It’s important to make sure that the device meets the minimum system requirements of the software or application to avoid problems. Similarly, it’s essential to keep devices updated with the latest software and firmware updates to ensure that they can run the latest software. Failing to do so can cause compatibility issues that can be frustrating to troubleshoot.
So, make sure to double-check your device’s compatibility before installing or updating any software to make sure that it runs without any issues.
Verify Connection Settings
When troubleshooting connectivity issues, it’s essential to verify your connection settings before moving on to more complex solutions. This involves double-checking your network settings, including your Wi-Fi network name and password, as well as checking for any updates or changes to your device’s network settings. It’s also important to ensure that your device is within range of your network’s signal and that all cables and connections are secure.
Checking your connection settings can often solve connectivity problems quickly and easily, preventing further frustration down the line. So next time you’re experiencing connection issues, take a moment to verify your connection settings before diving into more complicated solutions.
Updating Print Driver
If you’re experiencing printing issues, updating your print driver could be the solution. A print driver is a software program that allows your computer to communicate with your printer. Over time, print driver updates are released to improve functionality and resolve bugs or compatibility issues.
To update your print driver, you can visit the manufacturer’s website and search for the latest version for your specific printer model. You can also use the Windows Update feature to check for and install any available print driver updates. Sometimes, outdated print drivers can cause problems like slow printing or error messages, so it’s important to keep your print driver updated regularly.
By doing so, you can avoid printing problems and ensure that your printer is functioning at its best.
Alternative Solutions
If you’re experiencing difficulty adding printers with Brother Print Service Plugin, don’t worry, there are a few alternative solutions you can try. First, ensure that the printer is turned on and connected to the same network as your Android device. Next, try restarting both the printer and your device.
This can sometimes resolve connectivity issues. If the problem persists, consider using a different printing app such as Google Cloud Print or PrinterShare. These apps offer a range of features and can help you set up and manage printers more easily.
Lastly, it’s also worth checking if your Brother Print Service Plugin app is up to date or if there are any software updates available. Keeping your app updated can improve performance and resolve any known issues. In summary, if you’re unable to add printers using Brother Print Service Plugin, try restarting devices, using alternative apps or checking for updates to the app.
With a bit of troubleshooting, you should be able to print successfully from your Android device in no time.
Using Third Party Plugins
As a website owner, there may come a time when you need to add extra functionality to your website that your current platform doesn’t offer. One solution is to use third party plugins. While these can be great, there are also some alternative solutions you can consider.
For example, you could look into coding your own custom solution that is tailored to your specific needs. Alternatively, you could migrate to a different platform that already offers the functionality you’re looking for. Remember to weigh up the pros and cons of using third party plugins, as they can sometimes slow down your website or even cause security issues.
Ultimately, it’s important to choose a solution that works best for you and your website’s goals.
Manual Printer Installation
When it comes to printer installation, many users may encounter issues with automatically installing the drivers. In such cases, manual installation remains a viable alternative solution. The manual installation process may involve downloading and installing the drivers from the manufacturer’s website, using the Windows Device Manager to install the printer, or even installing the printer via a USB drive.
While it may seem daunting, manual installation may provide more control and precision over the driver’s installation, ensuring compatibility with the printer and the computer’s operating system. It may also solve compatibility issues that may arise during the automatic installation process. However, it is essential to follow the manufacturer’s instructions carefully to ensure successful installation without damaging the printer or the computer.
By following the steps provided, manual printer installation may provide a workable solution to installation issues.
Conclusion
Well, it looks like Brother’s print service plugin has a case of printer envy – it’s just unable to add new printers! Maybe it’s feeling a little overwhelmed by the sheer number of printing options out there. Or, perhaps it’s just not ready to commit to a long-term printing relationship. Either way, Brother’s plugin could use some support to help it get over its printer commitment issues.
Until then, we’ll just have to rely on other printing solutions to get the job done.”
FAQs
I installed the Brother Print Service Plugin, but it doesn’t detect any printers. What should I do?
First, make sure that your printer is turned on and connected to the same network as your device. If it still doesn’t detect any printers, try uninstalling and reinstalling the plugin.
Can I add non-Brother printers using the Brother Print Service Plugin?
No, the plugin is specifically designed for Brother printers only.
I have multiple Brother printers. Can I add them all using the Brother Print Service Plugin?
Yes, you can add multiple printers using the plugin. Just make sure that they are all connected to the same network as your device.
What should I do if I get an error message while trying to add a printer using the Brother Print Service Plugin?
Check that your printer is compatible with the plugin and that it is turned on and connected to the network. You may also try restarting both the printer and your device and trying again. If the issue persists, contact Brother customer support for assistance.