Is your graphic card driver acting up on your Windows 10 system? It’s frustrating to see lagging performance and poor graphics quality, but don’t worry – there’s a potential solution. You may need to reset the graphic card driver to fix the problem. This process is important because it clears out any conflicting settings or outdated files that may be causing issues.
In this blog post, we’ll explore the steps to reset the graphic card driver in Windows 10 and get your system back to normal. So, buckle up and let’s dive into the world of graphic card drivers!
Introduction
Are you experiencing graphics issues on your computer? One possible solution is to reset your graphic card driver. This process involves uninstalling the current driver and installing the latest version. By doing so, you may be able to fix problems such as blurry images, screen flickering, and game crashes.
Additionally, resetting your graphic card driver can improve the overall performance of your computer. It is important to note that this process may vary depending on your operating system and graphics card model. It is recommended to research the specific steps for your device before proceeding.
Overall, resetting your graphic card driver may be a quick and easy fix for graphics-related problems on your computer.
What is a Graphic Card Driver?
A graphic card driver is a software program that serves as a bridge between your computer’s operating system and your graphics card. Essentially, it is a type of middleware that allows your computer to communicate with your graphics card and know how to use it to display images and graphics on your screen. Without a graphic card driver, your computer would not be able to send instructions to your graphics card, leading to low quality or nonexistent display output.
Upgrading or installing a new driver can improve the performance of your graphics card and help your computer run more smoothly. So, if you are experiencing issues with your computer’s graphics, updating your graphic card driver is one of the first things you should try.
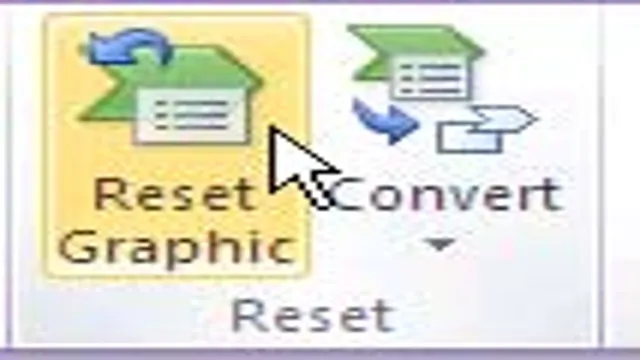
Why Reset Graphic Card Driver is Necessary?
If you’ve ever experienced issues with your computer’s graphics, such as poor performance or visual glitches, then you might have been told to reset your graphic card driver. But what exactly is a graphic card driver, and why is it necessary to reset it? Essentially, a graphic card driver is a software program that allows your computer’s operating system to communicate with your graphics card hardware. Without a properly functioning driver, your computer may struggle to display, render, or process graphic-intensive applications or games.
However, over time, drivers can become outdated, corrupted, or conflict with other software, leading to issues. By resetting your graphic card driver, you can often resolve these issues and restore your computer’s graphics performance.
How to Reset Graphic Card Driver on Windows 10
If you’re experiencing issues with your graphics card or are simply noticing a decrease in performance, resetting your graphic card driver may be the solution you’re looking for! To reset your graphic card driver on Windows 10, you’ll first need to open the device manager. From there, navigate to the “Display adapters” section and right-click on your graphics card driver. Select “Uninstall device” and make sure to check the box that says “Delete the driver software for this device.
” Once the driver is uninstalled, restart your computer and Windows will automatically reinstall the driver. This should effectively reset your graphic card driver and potentially improve performance. If this doesn’t solve your issue, you may need to explore other solutions such as updating or rolling back your graphics card driver.
Don’t hesitate to reach out to a professional if you’re still experiencing issues after attempting to reset your driver.
Step 1: Uninstall the Existing Driver
Are you experiencing issues with your graphic card driver on your Windows 10 computer? Perhaps it’s time for a reset. The first step in resetting the driver is to uninstall the existing one. To do this, go to the Device Manager by right-clicking on the Start menu and selecting it from the list.
Find the “Display adapters” section, right-click on your graphics card, and select “Uninstall device.” You will be given the option to delete the driver software for this device, which you should check to ensure a complete uninstallation. Once you have uninstalled the driver, restart your computer and wait for it to reinstall the driver automatically.
If it does not, you can download the latest driver software from the manufacturer’s website and install it manually. By following these steps, you should be able to reset your graphic card driver and hopefully resolve any issues you were experiencing.
Step 2: Download the Latest Driver
After identifying the graphic card driver that needs to be reset on your Windows 10 system, the next step is to download the latest driver. This is important because an outdated driver can cause various performance issues, including crashes and freezes. Fortunately, downloading the latest driver is a relatively simple process.
Start by searching for the latest driver on the internet using your graphic card model number and Windows 10 as the search criteria. Once you find the latest driver, download it and save it to a location that is easy to access. Alternatively, you can use the manufacturer’s website for your graphic card to download the latest driver.
It is recommended to always download and install certified drivers from the manufacturer’s website as they are thoroughly tested for quality assurance. Making use of these drivers will ensure your system runs smoothly and efficiently. So, take the time to download and install the latest driver for your graphic card to optimize the performance of your Windows 10 system.
Step 3: Install the New Driver
After successfully uninstalling the old graphic card driver, the next step is to install the new driver. First, you need to download the latest driver from the manufacturer’s website or through Windows Update. Once downloaded, double-click the setup file to start the installation process.
Follow the on-screen instructions for installation. Before the installation process, the system may ask for permission to make changes. Click “Allow” to grant permission.
After the installation, it’s a good idea to restart your computer to ensure that the new driver takes effect. Installing new drivers is essential for improving the performance and functionality of your graphics card. Make sure to update your drivers regularly to ensure that your system runs smoothly and efficiently.
Keyword: Graphic Card Driver
Conclusion
In the world of computing, the graphics card is a vital component that ensures smooth and seamless visuals. However, like all technology, it is susceptible to glitches and malfunctions. When faced with such a situation, resetting the graphic card driver is a simple and effective solution.
It’s like hitting the “refresh” button on your computer’s visual performance, giving it a new lease on life. So, the next time your graphics card acts up, remember: a reset is all it takes to get back to smooth sailing!”
Summary of the Importance of Resetting Graphic Card Driver
If you’re experiencing graphic card issues on your Windows 10 computer, resetting the graphic card driver might just be the solution you need. It’s essential to reset your graphic card driver every once in a while, especially if you’ve been experiencing performance issues, display glitches, or other graphic card related problems. This process will wipe out any corrupted or outdated graphic card driver settings and replace them with fresh default settings.
You can reset your graphic card driver manually by uninstalling the current driver and installing a fresh one, or you can use the built-in Windows device manager to reset the driver to its default settings. By taking these simple steps, you can prevent graphic card-related problems from affecting the performance of your computer and enjoy smooth and efficient usage. So, if your computer starts acting up, remember to reset your graphic card driver!
Benefits of Using the Latest Driver
When it comes to graphics cards, having the latest driver can make a world of difference. Not only can it improve performance and fix any bugs or glitches, but it can also provide new features and capabilities. However, at times, you may encounter issues with your graphics card that require a driver reset.
Fortunately, resetting your graphics card driver on Windows 10 is a simple process. All you need to do is open the Device Manager, locate your graphics card, right-click on it, and select “Uninstall device.” Once this is done, restart your computer, and Windows will automatically install the latest driver for your graphics card.
By doing this, you can ensure that your graphics card is running smoothly and taking full advantage of its capabilities. Keep in mind that regularly updating your driver is also essential in keeping your graphics card working optimally. So, if you want to enjoy the full benefits of your graphics card, make sure to keep its driver up-to-date.
Wrap-Up
In conclusion, resetting the graphic card driver can be a simple yet effective solution for many problems, including display issues, resolution problems, and even system crashes. By simply uninstalling and reinstalling the driver, you may be able to improve the performance and stability of your system. It is important to keep your drivers up to date to ensure that your computer runs smoothly.
Remember to always backup your graphics card drivers before making any drastic changes, just in case something goes wrong. Overall, resetting your graphics card driver can be a quick and easy way to fix graphics-related issues on your PC.
FAQs
What are some common signs that my graphic card driver needs to be reset?
Some common signs include display freezes or glitches, graphics-intensive programs not running smoothly, or a sudden drop in performance.
How do I reset my graphic card driver?
You can reset your graphic card driver by opening Device Manager, finding your graphics card under “Display adapters,” right-clicking it, selecting “Uninstall device,” and then restarting your computer. Windows should automatically reinstall the driver.
Will resetting my graphic card driver erase my files or settings?
No, resetting your graphic card driver will not erase your files or settings. It simply reinstalls the driver software.
What should I do if resetting my graphic card driver doesn’t fix my issue?
If resetting your graphic card driver doesn’t fix your issue, you may need to update the driver or try a different troubleshooting method. You can update your driver by going to the website of your graphics card manufacturer and downloading the latest driver.
