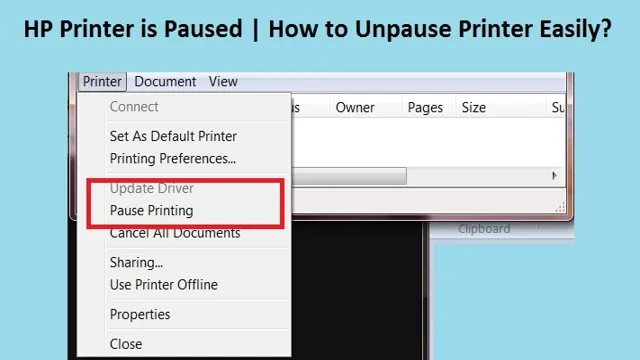Have you ever been in a rush to print a document only to find that your HP printer is paused? It can be frustrating and confusing to figure out why your printer is no longer functioning properly. In this blog post, we’ll explore some of the possible reasons why your HP printer may be paused and provide solutions on how to solve the problem. Whether it’s a simple issue with the printer’s settings or a more complex hardware problem, it’s essential to identify the cause of the pause to get your printer up and running again.
So let’s dive in and troubleshoot together!
Check the printer status
Are you having trouble printing documents? Is your HP printer not responding? Don’t panic! It’s possible that your printer status may be paused. Checking the printer status can help you troubleshoot any issues with your printer. To check the status of your HP printer, go to the “Devices and Printers” section on your computer, locate your printer, and right-click on it.
Then, from the dropdown menu, select “See what’s printing”. This will open a new window where you can see the status of your printer. If the status says “Paused”, simply click on “Resume Printing” to start printing again.
If this doesn’t work, you may need to check for any paper jams or connectivity issues. Remember, checking the printer status is the first step in diagnosing any printer problems. So, the next time your HP printer is acting a bit wonky, don’t forget to check its status.
Manually unpause the printer
If you’re having trouble with your printer, one of the most common issues is when it gets paused and won’t start back up. But have no fear, there’s an easy fix: manually unpausing the printer. First, check the printer status on your computer by opening the print queue and ensuring that there are no errors or issues.
If everything looks good, try unplugging the printer from the power source and waiting for a few seconds before plugging it back in. This can often reset the printer’s system and clear up any glitches that were causing it to pause. If that doesn’t work, try opening the printer’s cover and checking for any paper jams or other obstructions.
Once the issue has been resolved, you can manually unpause the printer by clicking on the “Resume” or “Start Printing” button in the print queue. With a little bit of troubleshooting and patience, you’ll be back to printing in no time!
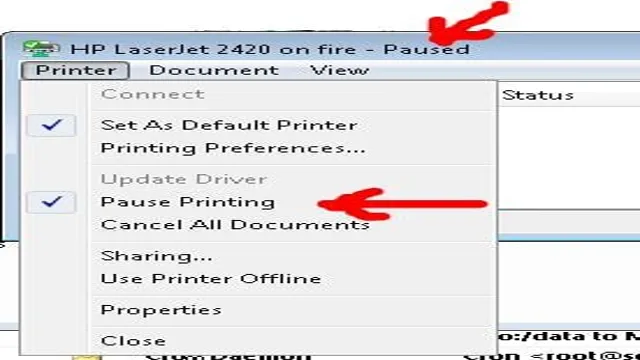
Restart your printer
If your printer is not working properly, one of the most common solutions is to restart it. This can help resolve a variety of issues, including connectivity problems, software glitches, and print queue errors. However, before restarting your printer, it’s important to check its status first.
Do you see any error messages on the display? Is the ink or toner level low? Are there any paper jams or other obstructions? By identifying and addressing any issues beforehand, you can ensure a smoother and more effective restart process. Once you’ve done that, simply turn off your printer and unplug it from the power source. Wait for a few seconds, then plug it back in and turn it back on.
This should reset the printer and resolve any minor issues that were causing it to malfunction. Don’t forget to run a test print to make sure everything is working properly. So, the next time your printer is acting up, try restarting it as a quick and simple fix.
Verify your printer is set as default
If you own an HP printer and you’re experiencing a “printer paused” error message, the first thing to check is whether your printer is set as the default device. Sometimes, printers won’t work because they’re not set as the default device, causing the system to pause them automatically. To verify that your printer is set as default, open the settings on your computer and click on “devices and printers.
” Once there, you’ll see a list of all your connected devices. Find your HP printer, right-click on it, and select “set as default printer” from the drop-down menu. This should solve the issue, and you should be able to print your documents without any issues moving forward.
If this doesn’t fix the problem, you may need to troubleshoot further or contact HP customer service for assistance. Remember to keep your printer drivers up to date, as outdated drivers can cause problems like printer pausing and more.
Check for driver updates
When facing printer issues, one of the first things you should check is your printer’s driver. Outdated or incorrect drivers can cause problems with your printer’s functionality. Check to see if there are any available updates online or through your computer’s software update system.
Additionally, make sure that your printer is set as your default printer. Sometimes, your computer may default to a different printer, causing confusion when trying to print documents. Double-checking this setting can save you time and frustration in the future.
By taking these simple steps, you can ensure that your printer is functioning properly and avoid any unnecessary headaches.
Restart your computer
Restart your computer One of the most common solutions to printer issues is simply restarting your computer. This may seem like an obvious step, but it can often solve a multitude of problems. When your computer restarts, it clears out any temporary files or processes that may be causing issues with your printer.
This can also help to reset your printer settings, which may have become muddled or corrupted. So if you’re experiencing any hiccups with your printer, try restarting your computer to see if that solves the problem. And don’t worry, it’s not just you – even experienced computer users often overlook this simple but effective solution.
Reinstall your printer
When experiencing issues with your printer, one solution can be to reinstall it on your computer. Before doing so, ensure that your printer is set as the default option. This is important because if it is not, any printing jobs may be sent to a different printer.
To verify if your printer is set as default, go to your computer’s settings, then select “Devices” and “Printers & scanners.” Look for your printer’s name and see if it has a green checkmark next to it indicating that it is the default option. If not, simply select “Set as default” and you’re good to go.
By doing so, you may save time and avoid any confusion when printing documents.
Contact HP support
Are you experiencing the frustrating issue of a paused HP printer? Don’t worry, you’re not alone. This common problem can occur for a variety of reasons, such as connectivity issues or software glitches. The first step to resolving this issue is to try restarting your printer and computer.
If that doesn’t work, check your printer settings and make sure the pause button is not selected. It’s also a good idea to check for any pending print jobs or errors. If you’ve exhausted these options and your printer is still paused, it’s time to contact HP support.
Their knowledgeable representatives can guide you through additional troubleshooting steps or even set up a repair or replacement for your device. Don’t let a paused printer disrupt your workflow – reach out to HP support for a timely and effective solution.
Find your printer’s serial number
If you’re facing a technical issue with your HP printer and need to contact customer support for assistance, one essential piece of information you’ll need is your printer’s serial number. This unique identifier can help HP support teams diagnose your printer’s specific configuration and history, allowing for more efficient and effective troubleshooting. To find your HP printer’s serial number, you can typically check the printer’s exterior body or packaging.
Look for a label or sticker that includes a combination of letters and numbers, such as “SN,” “S/N,” or “S/N:” followed by a distinct sequence of characters. If you’re having trouble locating your printer’s serial number, check your user manual or HP’s online support resources for guidance. Once you have your printer’s serial number on hand, you can provide it to an HP support representative when you call or chat for assistance.
This information can help expedite the troubleshooting process and get you back up and running quickly.
Contact HP support for assistance
If you’re having trouble with your HP device, whether it’s a printer, laptop, or desktop, it’s always a good idea to contact HP support for assistance. HP offers a variety of services to help you with any technical issues you may be experiencing. You can reach HP support by phone, email, or through their online chat service.
When you contact HP support, be sure to have your device’s serial number and model number available, as this will help the support team to quickly identify your device and provide more accurate assistance. Additionally, if your device is still under warranty, be sure to mention this to the support team as you may be eligible for a free repair or replacement. Don’t hesitate to reach out to HP support if you’re having any issues with your device, as they are there to help you get back up and running as quickly as possible.
Prevent future pausing issues
If you’re someone who has experienced a “printer paused hp” issue, you know how frustrating it can be. But don’t worry – there are ways to prevent this from happening again in the future. One common reason for pausing is when the printer runs out of ink or toner.
To avoid this, keep an eye on your printer’s ink or toner levels and replace them before they run out completely. Another reason for pausing is a paper jam. To prevent this, make sure you’re using the correct type of paper for your printer and that it’s loaded correctly.
You should also always clear out any jams as soon as they happen to avoid prolonged pausing. Additionally, keeping your printer clean and well-maintained can prevent issues from arising in the first place. By regularly cleaning and performing any necessary maintenance tasks, you’ll ensure your printer is in good working condition and ready to go whenever you need it.
With these simple tips, you can avoid future pausing issues and keep your printer running smoothly.
Conclusion
In the world of printing, there are few pauses more frustrating than a “printer paused” error on an HP printer. It’s as if your trusty printing sidekick has suddenly decided to take a coffee break, leaving you stranded with a half-finished document and a sense of impotent rage. However, fear not! With a little troubleshooting and a bit of patience, you can get your printer back on track and resume your printing endeavors.
So don’t let a “printer paused” message get you down – keep calm and carry on printing!”
FAQs
Why does my HP printer keep pausing during printing?
There could be several reasons why your printer keeps pausing during printing. One common reason is that the printer is set to pause when it runs out of paper or encounters a paper jam. Check for any paper jam or low paper level in the printer that could trigger the pause. Another possible cause could be a communication issue between the printer and the computer. Try restarting your printer and computer to fix this issue.
How do I unpause my HP printer?
If your printer is paused, you can easily unpause it. First, go to the printer control panel or settings on your computer and check the printer status. If it is paused, click on the “Resume” button to unpause the printer. Alternatively, you can also try unplugging the printer from the power source and plugging it back in to reset it.
Why does my HP printer keep pausing between pages?
If your HP printer keeps pausing between pages, it could be due to several reasons. One possible reason is that the printer is running low on ink or toner, and it needs to pause to refill the cartridges. Another reason could be that the printer is overheating, and it needs to pause to cool down before resuming the printing process. You can try cleaning the printer’s vents and ensuring proper ventilation to prevent overheating issues.
How do I fix the printer pause error on my HP printer?
If you are experiencing a printer pause error with your HP printer, try the following solutions. First, make sure that there is no paper jam in the printer and that the paper tray is properly loaded. Next, check the connection between the printer and the computer to ensure there are no communication issues. If the issue persists, try restarting both the printer and your computer. Additionally, make sure that your printer driver is up-to-date and compatible with your operating system.