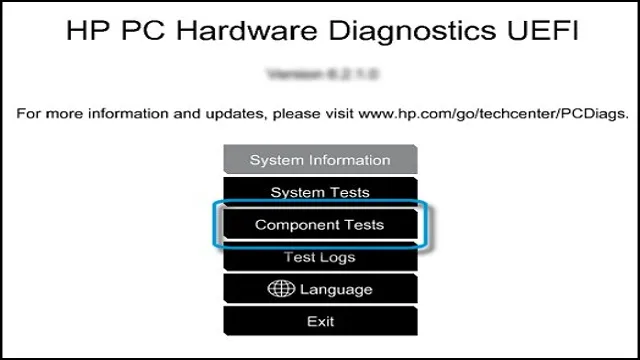Have you ever encountered issues with your HP laptop hardware and had no idea where to begin troubleshooting? Say goodbye to your worries because HP has got your back with their PC Hardware Diagnostics with UEFI tool. This powerful tool is designed to identify and diagnose potential hardware issues on your laptop with ease. The software comes pre-installed on all new HP laptops, but can also be downloaded from the HP website for older models.
The best part? The UEFI tool can be used even if your OS fails to boot up, allowing you to troubleshoot and identify any hardware issues even when in dire situations. With PC Hardware Diagnostics with UEFI, you can test various hardware components including the hard drive, memory, and network connections, ensuring that your laptop is running at optimal performance. Did your HP laptop fail to boot up? No worries! The program will intelligently identify any system boot error and provide a detailed diagnosis of the issues at hand.
Overall, this tool is a game-changer for HP laptop users, providing a seamless and efficient way to diagnose hardware issues with ease. So, the next time you encounter an issue with your laptop hardware, rest assured that HP has got you covered with their PC Hardware Diagnostics with UEFI.
What is UEFI?
If you own a laptop, desktop, or any PC manufactured in recent years, chances are it uses the UEFI (Unified Extensible Firmware Interface) firmware interface. This technology replaces the traditional BIOS firmware and provides more advanced features, such as better security, booting performance, and support for larger disks. UEFI is installed on a motherboard’s firmware chip and initializes all of the computer’s hardware components during the boot process.
It is also responsible for initiating the Operating System’s boot process. If you own an HP laptop, you can use the HP PC Hardware diagnostics tool to test your system’s UEFI firmware. This tool performs tests on the computer’s hardware components to identify any problematic areas that could be affecting the computer’s performance.
UEFI is an essential part of modern-day computing, and its implementation has made using computers much easier and more secure.
Explaining the basics of UEFI and how it differs from BIOS.
UEFI UEFI stands for Unified Extensible Firmware Interface and is a replacement for the traditional BIOS (Basic Input Output System) found in older computers. UEFI is a more modern approach to handling your computer’s firmware and offers several advantages such as faster boot times, improved security, support for larger hard drives and partitions, and the ability to run programs and drivers before the operating system loads. Unlike BIOS, UEFI also supports graphical interfaces and can be manipulated using a mouse or other pointing device.
It also has a built-in boot manager that allows you to choose which operating system you want to run at startup if you have multiple operating systems installed on your computer. With its modular architecture, UEFI also allows manufacturers and developers to create new features and functionalities that can be added to the existing firmware without having to replace the entire system. Overall, UEFI offers several advantages over BIOS and is becoming the standard in modern computers and other devices.
As technology continues to advance, it’s important to stay updated on the latest technology and hardware systems available, and UEFI is definitely one of them.
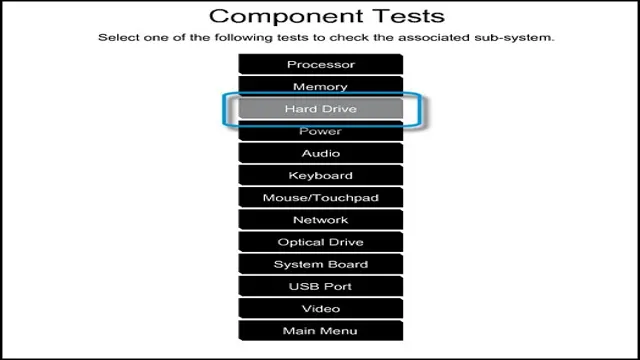
Why Run Hardware Diagnostics?
If you own an HP laptop or PC, it’s crucial to run hardware diagnostics regularly to ensure that your device is functioning correctly and efficiently. These diagnostics are designed to identify any hardware issues that your device may be experiencing, such as RAM problems, hard drive failures, and motherboard issues. By running these diagnostics, you can detect potential problems before they become more significant issues, which can save you time and money in the long run.
Plus, running hardware diagnostics is relatively easy and can be done within minutes through the UEFI firmware on your device. By taking the time to run these diagnostics, you can help extend the life of your device and ensure that it runs smoothly for years to come. So, if you haven’t run hardware diagnostics on your HP laptop or PC lately, it’s time to take action and give your device the TLC it deserves.
Understand the benefits and importance of running hardware diagnostics on your HP Laptop.
As an HP laptop owner, it is important to run hardware diagnostics regularly to ensure your device is functioning optimally. Running diagnostics helps detect any underlying or potential issues with your laptop’s hardware components such as hard drive, motherboard, memory, and processor. This will allow you to address these issues before they turn into major problems that can compromise your laptop’s performance.
Neglecting to run diagnostics can lead to system crashes, data loss, and even complete hardware failure. By regularly running hardware diagnostics, you can also identify the root cause of any system errors or performance issues, which will help you troubleshoot and fix the problem. So don’t wait for something to go wrong – take proactive steps to keep your HP laptop in top working order by running regular hardware diagnostics.
How to Access UEFI Diagnostics
If you own a laptop or PC and encounter hardware issues, accessing UEFI diagnostics can be very helpful. UEFI diagnostics help in diagnosing issues and pinpointing the root cause of hardware problems. To access UEFI diagnostics on HP laptops and PCs, press the power button to turn on the device, then immediately press the F2 key to access the system diagnostics.
Next, select the “UEFI Hardware Diagnostics” option, then choose the type of diagnostic test you want to perform. You can test the memory, hard drive, system board, or processor. The testing process may take some time, but once it is complete, you will receive a report on any issues detected, allowing you to take the necessary steps to address the problem.
This is a straightforward process, especially for those familiar with BIOS settings. Remember to take note of any issues that come up, provide the report to your technician if necessary, and get the appropriate help needed.
Step by step guide on accessing the UEFI diagnostics on your HP Laptop.
UEFI Diagnostics If you’re having issues with your HP laptop, it’s always a good idea to run a diagnostic test to pinpoint the problem. One way to do this is to access the UEFI diagnostics, which is a pre-installed tool that helps you troubleshoot hardware and software issues. To access the UEFI diagnostics, start by turning on your laptop, then immediately press the F2 key repeatedly until the UEFI menu appears.
From there, navigate to the diagnostics tab and select the diagnostic test you want to run. The UEFI diagnostics tool is a powerful resource that can help you identify and fix most problems, so take advantage of it if you’re experiencing any issues with your HP laptop. Plus, it’s always good to run a diagnostic every now and then to keep your laptop running smoothly.
Using HP PC Hardware Diagnostics to diagnose issues.
When it comes to diagnosing issues with your HP PC, using the HP PC Hardware Diagnostics tool can make the process a lot easier. One way to access this tool is through UEFI Diagnostics. To do this, start by turning on or restarting your PC.
As it turns on, quickly press the F2 key repeatedly until the UEFI Diagnostics screen appears. From here, you can run various tests on your PC’s hardware components, such as the hard drive, memory, and CPU. This tool can provide valuable information to help troubleshoot any problems you may be experiencing.
Don’t hesitate to utilize the UEFI Diagnostics tool if your HP PC is acting up!
Interpreting Results
If you are having issues with your HP laptop, one of the first steps recommended is to run a hardware diagnostics test using the UEFI system. This diagnostic tool allows you to scan all the hardware components of your laptop and identify any issues that may be causing problems. Once the scan is complete, you will be presented with a report that outlines any errors or faults that were found.
It is important to carefully analyze the results of the diagnostics test and take necessary actions. Some errors may require hardware replacements or repairs, while others may simply be resolved by updating drivers or performing software updates. Always consult the user manual or reach out to technical support if you are unsure how to interpret the diagnostic results.
Overall, running a hardware diagnostics test using UEFI is an effective way to troubleshoot and resolve any hardware issues with your HP laptop.
Understanding UEFI diagnostic test results to troubleshoot hardware issues.
When it comes to troubleshooting hardware issues on a computer, understanding UEFI diagnostic test results can be incredibly helpful. It can make the difference between understanding the root cause of a problem and simply swapping out components aimlessly. Interpreting these results can be a little overwhelming at first, though, so it’s important to take things one step at a time.
Begin by familiarizing yourself with the UEFI interface and the components it’s testing. Next, review the list of error codes provided by the UEFI and compare them to the documentation provided by the manufacturer. Use this information to identify any hardware components that need to be replaced or updated.
Once you have a solid understanding of the UEFI diagnostic test results, you’ll be able to troubleshoot hardware issues like a pro.
Maintaining UEFI and Running HP PC Hardware Diagnostics
Laptops are an essential part of our lives and keeping them in good condition is crucial. One way to maintain your HP laptop is by regularly using the HP PC Hardware Diagnostics tool. This tool can help diagnose and fix hardware issues on your laptop.
To run the HP PC Hardware Diagnostics tool, you need to access the UEFI (Unified Extensible Firmware Interface) firmware, which is a modern replacement for the BIOS. UEFI allows for more advanced system management, faster boot times, and added security features. To access UEFI, you need to restart your laptop and press the appropriate key (usually F2 or F10) during the boot process.
Once in UEFI, you can navigate to the diagnostics option and run the hardware diagnostic tests. It’s important to keep your UEFI firmware up to date as it can help improve the performance and stability of your laptop. Overall, regular use of the HP PC Hardware Diagnostics tool and keeping your UEFI firmware up to date can help keep your HP laptop in good condition.
Tips and tricks for keeping UEFI up to date and running hardware diagnostics regularly.
If you want to keep your UEFI up to date and ensure your HP PC is running smoothly, there are a few things you can do. Firstly, make sure you keep your UEFI firmware updated. This can be done through the manufacturer’s website or directly in the BIOS settings.
Keeping your UEFI up to date ensures that your system is running optimally, as firmware updates can address stability issues and improve system performance. Another important aspect of maintaining your HP PC is to run regular hardware diagnostics. This will help you identify potential problems before they become serious issues.
HP PC Hardware Diagnostics is a simple and easy-to-use tool that allows you to run comprehensive tests on your hardware components, such as the hard drive, memory, and processor. With this tool, you can quickly identify any issues and take steps to address them before they cause major problems. In conclusion, maintaining UEFI and running regular hardware diagnostics can help ensure that your HP PC is running at its best.
By keeping your UEFI firmware up to date and using HP PC Hardware Diagnostics to check your hardware components, you can catch issues before they become major problems and keep your system running smoothly for years to come. Remember to keep these tips and tricks in mind for optimal performance and longevity of your HP PC.
Conclusion
In conclusion, using the HP PC Hardware Diagnostics UEFI is like having a personal doctor for your laptop. It’s the equivalent of running a full-body scan to ensure all your vital organs are functioning properly. This tool allows you to troubleshoot any potential issues before they develop into more complex problems, saving you time and money in the long run.
So, next time your laptop is feeling under the weather, turn to the HP PC Hardware Diagnostics UEFI for a quick diagnosis and treatment plan.”
FAQs
What is UEFI and how does it differ from BIOS?
UEFI (Unified Extensible Firmware Interface) is a type of firmware that is responsible for the booting process of a computer. It is different from BIOS (Basic Input/Output System) as it supports larger hard drives, faster boot times, and improved security features.
How do I run hardware diagnostics on my HP laptop?
To run hardware diagnostics on an HP laptop, you can press the F2 key during startup to access the HP PC Hardware Diagnostics UEFI tool. From there, you can run various tests on your laptop’s hardware components to check for any issues.
Can I upgrade the hardware on my HP laptop?
Yes, you can upgrade the hardware on your HP laptop. The specific components that can be upgraded will vary depending on the model of your laptop, but typically you can upgrade the RAM, hard drive, and sometimes the CPU.
What should I do if my HP laptop fails the hardware diagnostics test?
If your HP laptop fails the hardware diagnostics test, it may be an indication that there is a problem with one of the hardware components. In this case, you should contact HP support for further assistance in troubleshooting and potentially repairing or replacing the faulty component.