Are you facing a frustrating issue with your HP printer? It simply won’t turn on, no matter what you do? Don’t worry; you’re not alone! There could be several potential reasons for your printer’s refusal to power up, ranging from a damaged power cord to an internal hardware failure. But before you panic and call for professional assistance, there are a few things you can try on your own to troubleshoot the problem. In this blog, we’ll explore some common solutions that might help you bring your HP printer back to life and get you back to printing your important documents.
So, grab a cup of coffee and read on to find out what you can do to resolve this issue!
Check Power Source
If your HP printer won’t turn on, the first thing to check is the power source. Make sure the printer is plugged into a functioning outlet and that the cord is securely connected to both the printer and the wall. If you’re using a power strip or surge protector, make sure it hasn’t been tripped or turned off.
Try plugging the printer directly into the wall to see if that solves the problem. If the power source seems to be working, check the printer’s power button. Sometimes, the button can be stuck or not making proper contact.
Gently press and release the button to see if it responds. If the power button still doesn’t work, the issue may be with the printer’s internal components and it may be time to contact HP support or a professional repair service. Don’t panic, though – these are often fixable problems, and with a little troubleshooting, your printer should be up and running in no time!
Ensure Printer Is Plugged In
When it comes to troubleshooting printer issues, one of the most basic steps you should take is ensuring that the printer is plugged in properly. Before you start looking for complex solutions to your printing woes, double-check the power source. Make sure that your printer has a sturdy and secure connection to the power outlet.
This can often be the cause of unexpected stoppages in the printing process. You can also try unplugging and replugging the printer or checking if the circuit breaker has tripped. A loose or damaged cord can be the culprit, so make sure everything is in good condition.
By taking care of the power supply, you will be able to rule out this potential cause of printer issues, and be one step closer to finding the real solution.
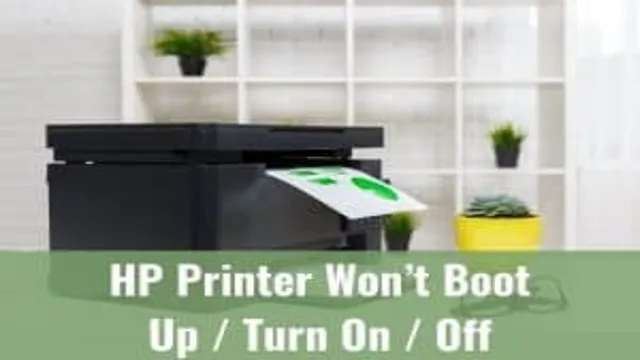
Try Different Outlet
If you’re experiencing trouble with an electrical device not turning on or working properly, the first thing to check is the power source. Before you panic and assume the worst, try plugging the device into a different outlet. You may be surprised to find that the issue is with the outlet, not the device.
Sometimes outlets can become overloaded, or a fuse may have blown, causing the outlet to stop working. By trying a different outlet, you can rule out any issues with the device itself and target the problem to the power source. It’s also a good idea to check if other appliances or electronic devices are working on the original outlet.
If not, then it’s likely the issue is with the outlet and not your device. Don’t overlook the simple solution of trying a different outlet, and you may save yourself the time and expense of seeking professional help.
Reset Printer
If you’re having trouble with your HP printer turning on, one solution you can try is resetting the printer. First, unplug the printer from the wall and disconnect all cables. Wait a few minutes before plugging the printer back in.
Press and hold the power button for about 15 to 20 seconds. Release the button and then press it again to turn the printer on. If this doesn’t work, make sure the power outlet you’re using is working properly by trying a different device, such as a lamp, in the same outlet.
Additionally, ensure that the paper tray is properly closed and that the ink cartridges are correctly installed in their slots. With these troubleshooting steps, you’ll be back to printing in no time!
Unplug and Wait 30 Seconds
When dealing with printer issues, an easy solution is to “unplug and wait 30 seconds.” This method works by resetting the printer and clearing out any memory or temporary issues. To do this, simply turn off the printer and unplug it from the power source.
Wait 30 seconds, then plug it back in and turn it on. This simple step can often solve many common printer problems such as jammed paper, connectivity issues, or print quality problems. It’s important to remember that if you are still experiencing issues after resetting, there may be a deeper problem that requires professional help.
But for many everyday printer problems, a quick reset can do the trick. So, don’t hesitate to try it.
Plug Back In and Test
After completing the previous steps, it’s time to reset your printer to its default settings. This is necessary to clear any previous printer errors and start fresh to test if the printer is now functioning correctly. To do this, turn off the printer and unplug it from the power source.
Wait for a couple of minutes, and then plug it back in. Press and hold the power button until the printer turns on, and you hear a noise which indicates the printer is now resetting. Once the printer has reset, it should be ready for testing.
Try printing a test page or sample document to see if the printer is now working correctly. Don’t forget to check the printer settings to ensure they are correct and that the printer is set as the default printer. With this simple reset process, your printer should now be functioning correctly, and you can go back to your printing tasks without any hassle.
Check for Paper Jams or Obstructions
If your HP printer isn’t turning on, one of the possible causes could be a paper jam or obstruction. Check the printer’s paper trays, rollers, and other parts for any pieces of paper or debris that may be hindering its function. To do this, turn off the printer, unplug it, and remove its covers and trays.
Then, gently remove any paper or debris you find with your hands or a pair of tweezers. Avoid using sharp objects, as they could damage the printer’s internal parts. Once you’ve cleared the jam or obstruction, put everything back in place and turn on the printer.
If the issue persists, there may be other underlying causes, such as power supply or hardware problems. Consult the printer’s user manual or a professional technician for further troubleshooting. By resolving any paper jams or obstructions, you may save yourself from having to spend money on costly printer repairs or replacements.
Open Printer Cover and Check Inside
When it comes to fixing printer problems, paper jams and obstructions are some of the most common issues you may face. If your printer suddenly stops working or displays an error message, the first thing you should do is check inside the printer cover for any paper jams or obstructions. These can occur when a sheet of paper gets caught in the printer rollers or when foreign objects such as paper clips or pens are accidentally placed inside.
To check for a paper jam, gently open the printer cover and carefully remove any visible paper stuck inside. Be sure to check all areas of the printer, including the input and output trays, as well as the paper path. If you find an obstruction, carefully remove it and make sure there are no other objects in the printer.
Once you’ve cleared any jams or obstructions, try printing again to see if the problem is resolved. By taking the time to check for paper jams and obstructions, you can save yourself time and frustration and keep your printer running smoothly.
Remove Any Paper Jams or Objects
Removing paper jams and objects from your printer is a crucial step in maintaining its excellent performance. Sometimes, your printer might not work correctly because of paper jams or other obstructions inside the machine. To fix the issue, you need to open the printer and check for any blockages or pieces of paper that are causing the problem.
You should also ensure that there is no debris or foreign objects that have found their way into the printer. Clearing out any mess inside the printer is easy and can be done by following simple steps provided in the user manual or by searching online. Doing this keeps you from damaging your printer in the process of clearing out any obstructions.
Proper maintenance of your printer ensures that it lasts longer and always delivers optimum performance. If you encounter any issues that you cannot handle, be sure to seek the assistance of a technician to avoid causing further damage to your machine.
Contact HP Customer Support
If your hp printer won’t turn on, don’t panic: there are a number of steps you can take to diagnose and fix the problem. First, check that the power cord is properly connected to both the printer and the electrical outlet, and that there is power going to the outlet. If the power source is not the problem, try resetting the printer by unplugging it and plugging it back in after a minute or two.
If this doesn’t work, it could be a hardware issue, and you may need to contact HP customer support for further assistance. They have a dedicated team of experts who can help diagnose the issue and provide you with solution options. Don’t hesitate to reach out to them if you need help getting your printer back up and running.
Conclusion
In conclusion, it seems that HP printers have developed a powerful new feature – the ability to refuse to turn on. While this might be frustrating for many users, it’s important to remember that there are often simple solutions to these kinds of problems. Maybe your printer just needs a little bit of convincing (or a new power cable!).
So don’t give up just yet – with a little patience and perseverance, you’re sure to find a way to get your HP printer up and running in no time. Let’s just hope that this feature doesn’t spread to other household appliances!”
FAQs
What should I do if my HP printer won’t turn on?
Firstly, check if the power cable is properly plugged in. If it is, try resetting the printer by unplugging it for a few minutes and then plugging it back in. If this does not work, there may be an issue with the power supply or internal components of the printer, and it may need to be repaired or replaced.
Why did my HP printer suddenly stop turning on?
There could be several reasons why an HP printer suddenly stops turning on. It could be due to a power outage, faulty power supply, or an internal hardware issue. It is recommended to check all connections and reset the printer before seeking professional help.
Can a software issue prevent an HP printer from turning on?
Yes, a software issue can also prevent an HP printer from turning on. In such cases, an error message may be displayed on the printer screen. Try updating the printer driver software, reinstalling the printer, or contacting HP support for assistance.
Is it safe to attempt to fix an HP printer that won’t turn on on my own?
It is generally not recommended to attempt to fix an HP printer that won’t turn on on your own, especially if you are not familiar with the internal workings of the printer. Attempting to fix it yourself may result in further damage or even cause harm to yourself. It is always best to seek professional help from an authorized HP technician.
