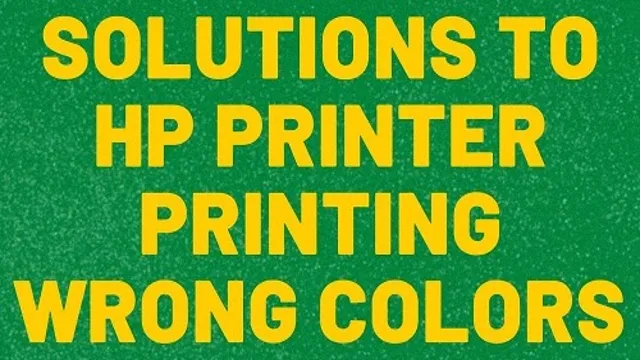Is your HP printer not producing the vibrant colors that it used to? It’s frustrating when you need to print an important document or photo, only to find that the colors appear dull or faded. But don’t worry, there are ways to fix your HP printer’s color issues. Color problems can occur due to a variety of reasons.
It could be a technical issue with the printer, low ink levels, or incorrect printer settings. However, regardless of the cause, it’s essential to resolve these problems to ensure that your printer is producing top-quality prints. In this blog, we’ll show you how to fix your HP printer’s color issues and get your printer back to producing high-quality photos and documents.
We’ll provide you with straightforward step-by-step instructions and tips on how to troubleshoot the problem. Whether you’re a professional photographer or using your printer at home, this blog is for you. So, let’s get started and learn how to fix your HP printer’s color issues once and for all!
Identifying the Problem
Are you wondering why your HP printer is printing in the wrong colors? It can be frustrating when the colors on your printouts appear distorted, faded, or simply wrong. Before you throw your printer out the window, it’s essential to identify the root of the problem. A common cause of this issue is a clogged or dirty print head.
Over time, the ink nozzles on the printhead can become clogged with dry ink or debris, leading to inaccurate color output. Another potential cause is outdated or incorrect print settings. Ensure that you’ve selected the correct paper type and print quality before you begin printing to avoid inaccurate colors.
Lastly, check that your cartridges have enough ink and that they aren’t expired. If the problem persists, it may be time to replace the cartridges or even the printer itself. Troubleshooting the issue can be a bit tricky, but with a bit of patience and a little know-how, you’ll be back to printing brilliant and accurate color prints.
Printing Test Pages
Have you ever experienced the frustration of your printer not working properly? One of the first troubleshooting steps is to print a test page. This is an essential method to identify the problem and determine whether it is a software or hardware issue. By printing a test page, you can check whether the printer is properly connected to the computer, whether the printer driver is installed correctly, and whether the ink or toner cartridges are functional.
A test page is also a way to check print quality and ensure that no errors or defects are present. Next time you experience printing issues, consider printing a test page to help you identify the problem and resolve it quickly.
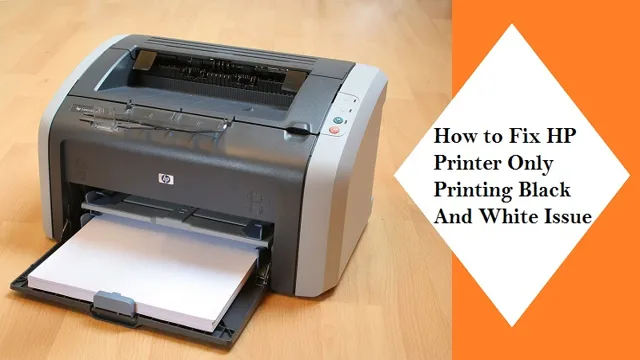
Color Management Settings
Color Management Settings Color management is an essential aspect of image editing and post-processing. It involves ensuring that colors produced by your camera, monitor, and printer are consistent and accurate. However, identifying the problem can be a bit tricky, especially for beginners.
You may end up with images that look fine on your computer but turn out darker or muted when printed. This is often due to incorrect color management settings. To resolve this issue, you need to ensure that your images are being edited in the correct color space and that the output color profile matches the printer or monitor.
Additionally, calibrating your monitor regularly can help you achieve more accurate and consistent results when editing and printing images. By paying attention to these critical color management settings, you can produce outstanding images that accurately represent the colors you intended.
Resolving the Issue
If you are experiencing issues with your HP printer printing wrong colors, there are a few things you can try to fix the problem. Firstly, check that your ink cartridges are correctly installed and have enough ink. If they are low on ink, the colors may not come out correctly.
Additionally, check that the printer settings are set to the correct color mode and paper type. If your printer is set to black and white or grayscale, it may affect the color output. Another thing you can try is cleaning the print heads to ensure they are not clogged or dirty, which can cause colors to appear off or faded.
If none of these solutions work, you may want to contact HP support to see if there are additional troubleshooting steps you can take or if your printer needs to be serviced. By following these steps, you can hopefully resolve the issue and get your printer back to producing accurate and vibrant colors.
Clean the Cartridges
When faced with the frustrating problem of printer cartridges not working properly, one solution that often goes overlooked is simply cleaning the cartridges. Over time, dust, ink residue, and other debris can accumulate on the cartridges, blocking ink flow and causing printing issues. To clean your cartridges, start by powering off the printer and unplugging it from the wall.
Next, carefully remove the cartridges and gently wipe them with a lint-free cloth dipped in warm water or rubbing alcohol. Make sure to avoid touching the print head or any sensors while cleaning. Once the cartridges are clean and dry, place them back in the printer and turn it on.
This simple maintenance task can often resolve printing issues and extend the life of your printer cartridges. So, the next time you’re struggling with a stubborn printer, give cartridge cleaning a try before jumping to more drastic solutions.
Adjust the Color Balance
Adjusting the color balance of an image can help bring out the true colors and tones of the subject in your photograph. This technique is especially useful when the lighting conditions were not ideal during the time of shooting, which can result in an image that appears too cool or too warm. In essence, color balancing involves manipulating the levels of red, green, and blue within an image to create a more natural-looking result.
Fortunately, modern photo editing software comes with sophisticated tools that allow you to adjust the color balance of an image with ease. With just a few clicks, you can tweak the hues and saturation levels of different color ranges to achieve balanced and true-to-life colors in your photographs. So, if you’re looking to make your images pop, try adjusting the color balance to bring out the true beauty of your subject.
Update Printer Driver
If you’re encountering frequent issues with your printer, it could be due to outdated or corrupted printer drivers. A printer driver is a software program that facilitates communication between your printer and computer. Without an up-to-date driver, your printer may not function correctly or not print at all.
To fix this issue, you will need to update your printer driver to the latest version from the manufacturer’s website. You can also check if your printer has automatic updates enabled to ensure you always have the latest driver. Once you have the updated driver installed, your printer should function correctly without any further hiccups.
So, if you’re facing frequent printing difficulties, give updating your printer driver a try and experience an improved printing experience.
Preventing Future Issues
If you have experienced the frustration of having your HP printer print the wrong colors, there are some steps you can take to prevent this from happening in the future. Firstly, regularly check your ink cartridges to make sure they are not running low or have expired. Using expired ink cartridges can cause your printer to print the wrong colors.
Additionally, make sure you are using the correct color profile for the specific paper type you are printing on. Choosing the wrong color profile can also result in the printer producing the wrong colors. Lastly, perform regular calibrations and print head cleanings to ensure that your printer is functioning optimally.
By following these preventative steps, you can minimize the likelihood of encountering issues with your HP printer and enjoy high-quality prints every time.
Use Genuine Cartridges
Using genuine cartridges is crucial in preventing future issues with your printer. It may be tempting to save a few bucks by purchasing off-brand or refurbished cartridges, but this can lead to malfunctions and costly repairs down the road. Genuine cartridges, on the other hand, are designed specifically for your printer, ensuring optimal performance and minimizing the risk of damage.
They also come with a warranty, providing peace of mind and protection in case of any issues. Think of it like buying parts for your car – you wouldn’t use cheap knockoffs that could potentially cause damage to your engine. By investing in genuine cartridges for your printer, you’re not only saving money in the long run, but also prolonging the lifespan of your device.
So, next time you’re in the market for printer cartridges, remember the importance of using genuine products for a seamless printing experience.
Regular Maintenance
Regular maintenance is key to preventing future issues with your home or property. By keeping up with routine repairs and upkeep, you can save yourself time, money, and energy in the long run. Neglecting minor issues can lead to major problems over time, such as leaks, electrical problems, and even structural damage.
It’s important to be proactive rather than reactive when it comes to maintenance. Regular cleaning and inspections of your HVAC system, plumbing, and electrical wiring can help prevent unexpected breakdowns and malfunctions. Think of your property like a car – it requires regular tune-ups to keep it running smoothly and prevent major breakdowns.
So, whether you’re a homeowner or a landlord, make sure to prioritize regular maintenance to keep your property in tip-top shape.
Conclusion
It’s the ultimate printer nightmare – printing out your masterpiece only to find that the colors are all wrong, leaving you feeling like a Picasso during his blue period. But fear not, dear reader, for the solution is at hand. Check your ink cartridges, clean your printhead, and make sure your color settings are properly calibrated.
With a little bit of tinkering and troubleshooting, you’ll be back in the rainbow-hued saddle in no time. And remember, when it comes to printing, always err on the side of caution by double-checking your settings – you don’t want to turn your next creation into a modern art monstrosity.”
FAQs
Why is my HP printer printing the wrong colors?
There could be several reasons for this issue. It could be due to low ink levels, outdated or incorrect printer drivers, clogged printhead, or incorrect color profiles. Try checking these factors and resolve the issue accordingly.
How do I check the ink levels on my HP printer?
To check the ink levels on HP printers, go to the printer control panel, select the Ink icon, and then check the estimated ink or toner levels. You can also access the printer’s software on your computer to check the ink levels.
How do I update my HP printer drivers?
To update the HP printer drivers, go to the official HP website, locate the driver download page for your printer model, select the latest version of the driver compatible with your operating system, and download it. Then, follow the on-screen instructions to install the new driver.
How do I clean the printhead on my HP printer?
To clean the printhead on your HP printer, go to the printer’s control panel, select the Setup icon, select Tools, and then select Clean Printhead. Follow the on-screen instructions to complete the cleaning process. You can also clean the printhead using HP’s software on your computer.