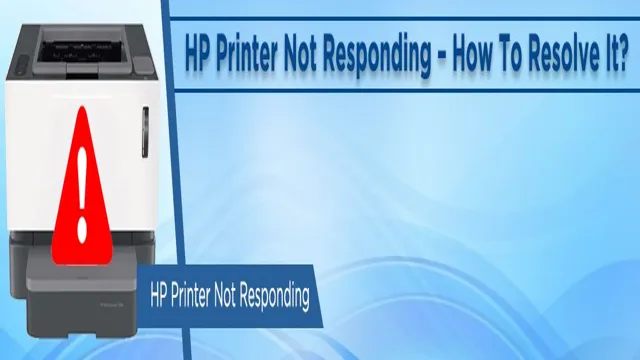Is your HP printer not responding? It can be frustrating to deal with printing errors, especially when you have urgent documents to print. However, before you start to panic, troubleshooting your printer can help you get it back on track. In this blog post, we will share some troubleshooting tips that can help resolve common HP printer issues that cause the printer to stop responding.
These tips are easy to follow, even if you are not a tech-savvy person. Think of it as a toolbox that equips you with the necessary tools to fix your printer and get it running smoothly again. By the end of this blog post, you will be equipped with the knowledge and skills required to diagnose and fix printer issues.
So, let’s dive into some of the most common HP printer problems and how to troubleshoot them. Whether you’re dealing with printer connectivity issues, paper jams, or driver problems, we’ve got you covered with some simple and practical solutions.
Check Printer Connection
If you’re experiencing trouble with your HP printer, one of the first things you should check is the printer’s connection. There could be a variety of reasons why your HP printer is not responding, but a common cause is an issue with the printer’s connection to your computer or network. Begin by verifying that your printer is powered on and connected to the same Wi-Fi network as your device.
If it’s connected through a USB cable, ensure that it’s properly inserted into both the printer and your computer. You may also want to try restarting both your computer and printer to see if that resolves the connection issue. By ensuring that your HP printer is properly connected, you can address one of the most common issues that may be preventing you from printing successfully.
Ensure All Cables Are Securely Plugged In
When dealing with printer issues, the first thing to check is whether all cables are securely plugged in. Many printer problems can arise from a loose connection, and it’s a quick and simple fix. One of the cables to check is the USB cable that connects your printer to your computer.
If it’s loose, try unplugging it and plugging it back in. If that doesn’t help, try using a different USB port. You should also make sure that the power cable is plugged in correctly and that the power outlet is functioning properly.
Sometimes it’s the small things that can cause the biggest problems, so don’t overlook the importance of checking your printer’s connections. By ensuring all cables are secure, you’ll save yourself time and frustration, and your printer should be back up and running in no time.
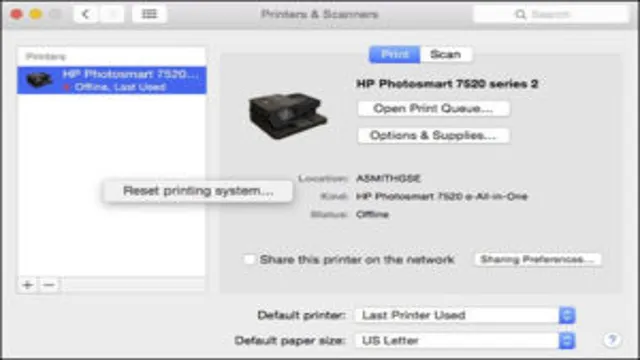
Try a Different USB Port
If you’re having trouble connecting your printer, one simple solution to try is using a different USB port. Sometimes, the port you’re using may not be functioning properly or may not be compatible with your printer. To fix this issue, try plugging your printer into a different USB port and see if it works.
If you have multiple ports available, try each one until you find the one that works best. It’s also important to check the printer connection itself. Make sure all cables and cords are securely plugged in and that there are no loose connections.
If your printer uses a wireless connection, make sure it’s properly connected to your network and that the signal is strong. By trying a different USB port and checking your printer connection, you may be able to fix any issues with your printer connection. If these solutions don’t work, you may need to consult your printer’s manual or contact customer support for further assistance.
But in many cases, a simple adjustment to the USB port can get your printer up and running again.
Restart Your Computer and Printer
If you’re experiencing issues with your HP printer not responding, one quick and easy solution to try is to restart both your computer and printer. Sometimes, connectivity issues can arise due to a glitch or error in either device’s system. Restarting both your computer and printer can help clear out any potential issues and refresh the connection between the two devices.
To restart your computer, simply shut it down and wait a few moments before turning it back on. To restart your printer, turn it off, unplug it from the power source, wait a few moments, then plug it back in and turn it on again. Once both devices have been restarted, try printing your document again to see if the issue has resolved.
If the problem persists, there may be other solutions to try, but restarting your devices is a great first step to take.
Power Cycle Your Printer
If your printer is acting up, there are a few things you can try before calling in for help. One of the first steps you should take is to power cycle your printer. This means turning it off completely and then turning it back on again.
To do this, simply press the power button on your printer to turn it off. Once it’s off, unplug the power cord from the wall outlet and wait for a few minutes. Then, plug the cord back in and turn the printer back on.
This simple step can often resolve many common printer issues, such as paper jams or connectivity problems. Another thing you may want to do is restart your computer. Sometimes, printer issues can be related to your computer, rather than the printer itself.
Restarting your computer can help to clear out any issues that may be causing problems with the connection between your computer and printer. Once your computer is back up and running, try printing again to see if the issue has been resolved. Overall, power cycling your printer and restarting your computer are both easy steps that can often help to resolve common printer issues.
If you continue to experience problems after trying these steps, it may be time to call in a professional for assistance. But before you do, give these simple steps a try to see if they do the trick!
Restart Your Computer
If you’re experiencing any technical difficulties with your computer or printer, one of the easiest solutions is simply to restart both devices. Restarting allows your operating system to unload any problematic software that may be causing issues and starts fresh again. This process can also force your computer or printer to establish new connections with other devices on your network, which can often resolve connection issues.
So next time you’re struggling with slow speeds, error messages, or connectivity problems, try restarting your computer and printer as a first step towards resolving the issue. It’s a simple fix that can save you time and frustration.
Update Printer Drivers
If you’re dealing with an HP printer that’s not responding, the issue may lie with outdated printer drivers. Printer drivers act as a communication link between your computer and printer, allowing them to function together properly. Over time, printer drivers can become outdated and incompatible with your computer’s current operating system.
This can result in printing errors or a printer that simply won’t respond. Updating your HP printer drivers can often solve the problem. You can do this manually, or in some cases, the printer may have an automated update feature.
It’s always best to keep your printer drivers up-to-date to ensure smooth printing operations. Remember to check for updates regularly to avoid any potential printer issues in the future.
Check for Updates on HP’s Website
If you’re experiencing issues with your HP printer, it’s a good idea to check for updates on HP’s website to ensure that you have the latest drivers installed. Updating your printer drivers can help resolve issues such as printing errors, paper jams, and slow printing speeds. Checking for updates is a quick and easy process that can be done from your computer.
Simply navigate to the HP support website, enter your printer model number, and look for any available updates. Download and install any updates that are available to keep your printer running smoothly. Remember, keeping your drivers up-to-date can save you time and frustration in the long run.
So if you’re experiencing issues with your printer, don’t hesitate to check for updates on HP’s website.
Uninstall and Reinstall Printer Drivers
Printer drivers are essential software components that enable communication between your computer and your printer. Updating your printer drivers can significantly improve the performance of your printer and even resolve issues such as errors, connectivity problems, and bugs. A simple way to update your printer drivers is by visiting the manufacturer’s website and downloading the latest drivers for your specific printer model.
Another option is to use a third-party driver update tool, which can automatically scan your system and detect outdated drivers, including printer drivers. Once you have downloaded the updated drivers, you can simply double-click the executable file and follow the on-screen instructions to install them. In case you’re still experiencing issues after updating your drivers, you can try uninstalling and reinstalling your printer drivers.
To do this, go to your device manager, find your printer under the “Printers and faxes” or “Print queues” section, right-click it and select “Uninstall”. Then, download and install the updated printer drivers from the manufacturer’s website again. By regularly updating your printer drivers, you can ensure optimal performance and avoid any printing-related issues.
Contact HP Customer Support
If your HP printer is not responding, don’t panic! This is a common issue that can be easily resolved by contacting HP Customer Support. They are experts at troubleshooting and resolving printer problems. There are several ways to reach them, including via phone, email, or live chat.
Before you reach out, make sure you have the printer model number, the operating system of your computer, and a description of the problem handy. The support team will ask for this information to help diagnose your issue quickly. Once you have contacted them, they will guide you through the troubleshooting process step by step.
They may also offer solutions like firmware updates or replacement parts if necessary. So don’t waste any time worrying about your unresponsive printer. Contact HP Customer Support and get back to printing in no time!
Find Contact Information Online
If you’re looking for help with your HP products, you can easily find contact information online to get in touch with their customer support team. The first place to check is on the HP website, where you’ll find a “Support” section that provides a range of helpful resources. You can browse through articles and forums to find answers to common issues, or you can submit a support request directly to HP.
If you prefer to speak with someone over the phone, you can find a list of HP phone numbers for different countries and regions on their website. Just choose your location and product type, and you’ll be connected with a representative who can assist you with any questions or issues you may have. With just a few clicks or taps, HP’s customer support is easily accessible to help you get the most out of your products.
Prepare Relevant Information Before Calling
When you need assistance from HP Customer Support, it is best to come prepared with all the relevant information before calling. This can save you time and ensure that your issue is resolved as quickly as possible. Before you pick up the phone, gather any error messages or codes you have received, as well as your product number and serial number.
Knowing the details of your model and operating system can also be helpful. By having this information ready, you will be able to provide it to the support representative and move through the troubleshooting process more efficiently. Additionally, think about any steps you have taken to try to resolve the issue on your own, so that you can communicate this to the representative and they can pick up where you left off.
Overall, the more information you can provide upfront, the smoother your interaction with HP Customer Support will be. So, take a few minutes to gather the necessary information, and then pick up the phone with confidence that you are ready to tackle any problem.
Conclusion
In the world of technology, we often rely on our trusty devices to keep us connected and productive. However, when our HP printers refuse to respond, it can feel like we’ve been abandoned by our digital companions. But fear not, for with a little troubleshooting and some expert guidance, we can get our printers back up and running in no time.
So don’t let a stubborn printer get you down – with a little perseverance and a dash of wit, you’ll be printing like a pro in no time.”
FAQs
What could be the reason for my HP printer not responding?
There could be various reasons for your HP printer not responding, such as connectivity issues, outdated drivers, or hardware problems.
How can I check the connectivity of my HP printer?
You can check the connectivity of your HP printer by ensuring it is properly connected to the network or computer, and its status on the printer menu shows as “ready.”
Do I need to update my HP printer drivers regularly?
Yes, it is advisable to update your HP printer drivers regularly to ensure their compatibility with the latest operating systems and resolve any bugs or issues.
How can I troubleshoot the hardware problems of my HP printer?
You can troubleshoot the hardware problems of your HP printer by performing basic maintenance tasks such as cleaning the printer head, checking the ink or toner levels, and replacing any damaged or worn-out parts.