Have you recently updated your HP printer firmware and are experiencing problems with it? It is not uncommon for printers to malfunction after a firmware update. However, do not worry, as there is a solution to this problem. You can easily downgrade your HP printer firmware, and this blog will take you through the steps to do so.
Firmware is a type of software that your printer uses to function. It is responsible for managing the printer’s hardware and software components. Firmware updates are released periodically to fix bugs, improve performance, and enhance security.
However, these updates are not always perfect and can sometimes cause more harm than good. If you have experienced any issues since updating your HP printer firmware, then downgrading is the solution for you. The process of downgrading HP printer firmware may seem daunting, but it is relatively straightforward.
In essence, it involves installing the previous version of the printer firmware onto your device. However, before you begin, ensure that you have the necessary drivers and software, and follow the correct steps to avoid causing further issues. In this blog, we will guide you through the steps required to downgrade your HP printer firmware successfully.
We will also provide tips and tricks to avoid common pitfalls and ensure a smooth transition. So, if you have been struggling with your HP printer since the recent firmware update, then keep reading to find out how to fix it.
Check Compatibility
If you’re thinking of downgrading your HP printer’s firmware, there are a few things you need to check for compatibility. Firstly, make sure that your printer model supports firmware downgrade. If it doesn’t, you might end up causing more harm than good.
Secondly, check the compatibility of the old firmware with your printer’s existing hardware and software. If the firmware is not compatible, it may lead to issues like malfunctioning or crashing of the printer. Lastly, make sure that any third-party software or apps used with the printer are also compatible with the older firmware.
Don’t forget to take a backup of your printer’s existing firmware before making any changes. Remember that downgrading firmware is not always the best solution and can even void your warranty. It’s always best to seek professional advice before making any changes to your printer’s firmware.
Verify Printer Model and Firmware Version
Before attempting to update the firmware on your printer, it’s important to ensure that the model you have is compatible with the firmware version you want to install. Using an incompatible firmware can cause malfunctions and even render your device unusable. To verify compatibility, check the manufacturer’s website for a list of compatible models and firmware versions.
You can also check the printer’s current firmware version by navigating to the settings menu on the device’s LCD screen. Once you’ve confirmed that your printer model is compatible with the version you want to install, proceed with caution and follow the manufacturer’s instructions carefully to ensure a smooth firmware update process. Remember, taking some extra time to verify compatibility can save you from a lot of headaches and repair costs down the line.
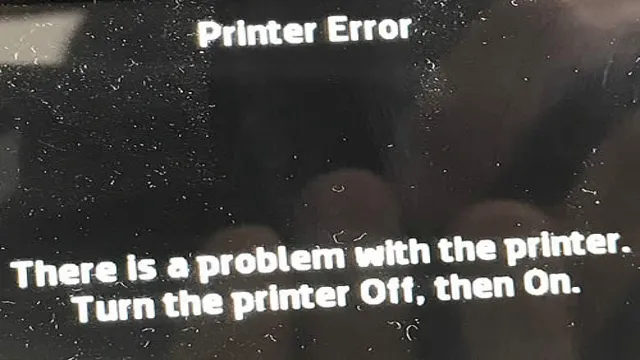
Confirm Downgrade Options
When considering a downgrade option for your software or system, it’s important to first check compatibility with your current setup. This can avoid a lot of potential headaches down the line and ensure a smoother transition. Thankfully, most software or system providers will list the minimum system requirements for each version on their website or in the release notes.
It’s important to verify that your current system meets these requirements before proceeding with the downgrade. Additionally, you should also check for any known compatibility issues or conflicts that may arise with other software or components in your system. Doing a little research beforehand can save you a lot of time and frustration in the long run.
Overall, taking the time to confirm compatibility before committing to a downgrade can help ensure a more successful and stress-free experience.
Download and Install Firmware
If you’re experiencing problems with your HP printer after upgrading the firmware, you may want to consider downgrading it to a previous version. However, the process of doing this can be tricky, so it’s important to follow the right steps. First, you need to download the firmware from the HP website and save it to your computer.
Once you have the firmware file, you’ll need to extract it and then navigate to the printer’s settings. From there, you can select the “Firmware Downgrade” option and select the firmware file you just downloaded. As with any firmware upgrade or downgrade, it’s important to follow the instructions closely and avoid any interruptions, as this can potentially damage your printer.
Make sure you have a stable internet connection and fully charged device before starting the process. With a successful firmware downgrade, your HP printer should be functioning smoothly and efficiently again.
Find Appropriate Firmware Version
When it comes to downloading and installing firmware, finding the appropriate version can be confusing. It’s crucial to ensure that the firmware you’re using is compatible with your device to avoid any potential issues. Start by identifying your device’s model and current firmware version.
Once you have this information, check the manufacturer’s website for available firmware versions. Make sure to download the correct file for your device and save it in a location that’s easily accessible. Before installing the firmware, back up any important data on your device, as the installation process will erase all of your data.
To install the firmware, follow the manufacturer’s instructions carefully, taking note of any warnings or precautions mentioned. Once the installation is complete, restart your device and check to see if the firmware version has been updated correctly. By following these steps, you can ensure that your device runs smoothly with the latest firmware version.
Download and Extract Firmware
To update your device’s firmware, the first step is to download and extract the latest firmware. Check your manufacturer’s website to find the latest firmware for your device, then download it to your computer. Next, extract the firmware file from the downloaded archive using a program like WinRAR or 7-Zip.
Once the firmware file has been extracted, connect your device to your computer and transfer the firmware file to it. This process may vary depending on your device’s manufacturer, but usually involves connecting your device to your computer via USB and then following the instructions provided by the manufacturer’s firmware updater software. It’s important to follow the manufacturer’s instructions carefully and not interrupt the firmware update process, as this can potentially damage your device.
With the latest firmware installed, your device should have improved performance, bug fixes, and new features to enjoy. Stay tuned for more updates from our tech blog!
Install Downgraded Firmware
If you want to downgrade your firmware for any reason, you’ll need to download and install the correct version. This can be a bit tricky, but with the right instructions, you should be able to handle it. First, you’ll need to find the firmware you want to install.
Make sure it’s compatible with your device and that it’s a version that can be downgraded. Once you have the firmware file, you’ll need to connect your device to your computer and open the software that manages your device’s firmware. Look for an option that allows you to install or flash firmware.
Once you find this option, select the firmware file you downloaded earlier and start the installation process. This process can take some time, so be patient. Once the installation is complete, your device should be running the downgraded firmware version.
Remember that downgrading firmware can be risky, so make sure you have a good reason for doing so and follow all instructions carefully to avoid any issues.
Test Printer Functionality
If you’re experiencing issues with your HP printer after updating its firmware, you might be contemplating downgrading the firmware to fix the problem. Downgrading HP printer firmware can be a little complicated, but it is a viable solution to avoid compatibility issues with third-party ink cartridges. Before downgrading the firmware, make sure to check the printer’s current firmware version.
HP frequently updates its firmware to improve the printer’s efficiency, and downgrading to an earlier version may cause other issues. You should also be aware that downgrading HP printer firmware may void your warranty. If you decide to proceed with the downgrade, you’ll need to download the earlier firmware version from HP’s official website.
Once you have the firmware file, follow the instructions on how to revert to the previous version, and you should have your printer working correctly in no time.
Ensure Printer is Working Properly
If you’ve ever had to print an important document only to find your printer isn’t working properly, you know how frustrating it can be. That’s why it’s always a good idea to test your printer’s functionality before you actually need to use it. One way to do this is to print a test page.
Most printers have a built-in feature that allows you to print a test page, which will help you determine if there are any issues with the printer itself. This can be done by going to the printer’s settings and selecting the option to print a test page. Another option is to try printing a simple document, such as a word processing document or a PDF file.
By doing this, you can ensure that the printer is able to print properly and that there are no errors or issues with the document format. Ultimately, taking the time to ensure your printer is working properly before you need it can save you a lot of time and frustration in the long run. So, don’t wait until you’re rushing to print something important to discover your printer isn’t functioning properly – test it out beforehand and avoid any potential problems.
Try Different Printing Tests
If you’ve recently purchased a new printer, it’s important to test its functionality to ensure it’s working properly. One of the best ways to do this is by trying different printing tests. These tests can help you identify potential issues with your printer, such as color alignment, ink smudging, and faded prints.
One popular test is the color test, which prints out various colors in different shades and gradients. Another test is the text test, which prints out different fonts and sizes to check for clarity and readability. You can also try printing out high detail images to check for sharpness and accuracy.
By conducting these tests, you can troubleshoot any issues and ensure your printer is performing at its best.
Tips and Warnings
If you’re looking to downgrade the firmware on your HP printer, there are some tips and warnings that you should be aware of. First and foremost, make sure that the firmware version you want to downgrade to is compatible with your printer. Using an incompatible firmware version could cause serious issues and may even render your printer unusable.
Additionally, downgrading the firmware may void your printer’s warranty and could potentially expose it to security vulnerabilities. Make sure to do your research and weigh the benefits and risks before proceeding with a firmware downgrade. It’s also important to note that not all HP printers can have their firmware downgraded.
If you’re unsure of whether or not your printer is capable of a firmware downgrade, consult the manufacturer’s website or reach out to their support team for assistance. By following these tips and taking the necessary precautions, you can safely and effectively downgrade the firmware on your HP printer.
Conclusion
In a world where technology moves at lightning speed, sometimes it’s necessary to take a step back. Hp printer firmware downgrade allows users to revert to a previous version of their printer’s software, unlocking new features or restoring old ones. It’s the ultimate act of rebellion against the constant push for updates and upgrades.
So go ahead, embrace your inner rebel, and downgrade that firmware like a boss.”
FAQs
Can I downgrade the firmware of my HP printer?
Yes, it is possible to downgrade the firmware of your HP printer by following the instructions provided by the manufacturer.
Why would someone want to downgrade their HP printer firmware?
Some users may want to downgrade their HP printer firmware if they are experiencing issues with the current version, or if the printer is no longer functioning properly after a firmware update.
Is it safe to downgrade the firmware of an HP printer?
While downgrading the firmware of an HP printer can potentially fix issues, it may also void the printer’s warranty and could potentially cause further problems. It is important to read the manufacturer’s instructions carefully and proceed with caution.
What should I do if downgrading the firmware of my HP printer does not solve the issue?
If downgrading the firmware of your HP printer does not fix the problem, it is recommended to contact HP customer support for further assistance. They may be able to provide additional solutions or advice.
