If you own an HP Printer 5530, you must be aware of the troubles that it can cause. Whether it is the ink not printing correctly or the Wi-Fi connectivity issues, owning a printer can be a headache sometimes. Troubleshooting the printer can be a daunting task, but fret not, we have got your back.
In this blog, we will discuss some of the common HP Printer 5530 troubleshooting methods that will save you time and frustration. So, let’s dive in and resolve your printer issues!
Troubleshooting Steps
If you’re facing issues with your HP printer 5530, don’t worry, there are a few troubleshooting steps that you can take to try and resolve the problem. First, make sure that your printer is turned on and connected to your computer or mobile device. Next, check if there are any error messages on the printer’s display screen or on your computer’s printer settings.
If there are error messages, try searching for their solutions on the HP support website or on online forums. Also, ensure that your printer’s software and drivers are up to date. You can download the latest version of the software and drivers from HP’s website.
Another common issue with printers is the presence of jammed paper inside the printer. Carefully open your printer and clear out any paper that may be stuck inside. If these tips don’t help, you can try resetting your printer to its factory settings.
To do this, go to the printer’s settings menu and select “Restore factory defaults.” If all else fails, you may need to contact HP support for further assistance. By following these basic steps, you can troubleshoot many common issues with your HP printer 5530.
Step 1: Check Connection
When you’re experiencing internet connection problems, the first step you should take is to check your connection. This might seem like an obvious step, but it’s one that’s often overlooked. Make sure that your modem is plugged in and turned on, and that all of your cables are securely plugged in.
Check that your router is also functioning properly. If you’re still having trouble, try resetting your modem and router. Another important step is to make sure that your Wi-Fi is turned on and that you’re connected to the correct network.
If none of these steps solve the issue, you may need to contact your internet service provider for further assistance. By starting with the basics, you can easily troubleshoot your internet connection and get back online in no time.
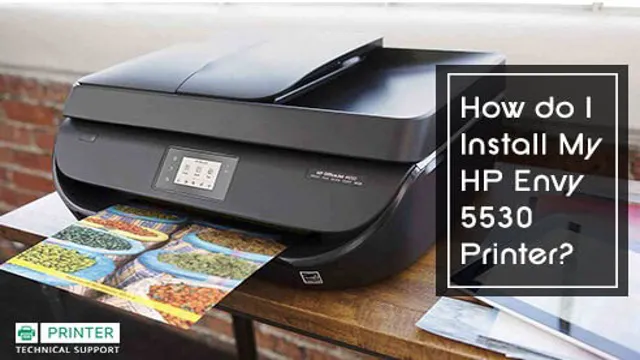
Step 2: Update Driver
When it comes to troubleshooting driver issues, updating the driver should always be the next step. Outdated or faulty drivers can cause a variety of problems, from sluggish performance to frequent crashes. Thankfully, updating your driver is fairly simple.
First, identify what type of driver you need. Is it for your graphics card, sound card, or something else? Once you know what you need, head to the manufacturer’s website and search for updated drivers for your specific product. Follow the installation instructions carefully, and be sure to restart your computer once the installation is complete.
Of course, it’s always a good idea to create a backup of your current driver before updating, just in case something goes wrong. By taking the time to update your driver, you can often resolve issues and improve the overall performance of your device. So, next time you’re having trouble with your computer, remember to check for driver updates as the second step in your troubleshooting process.
Step 3: Restart Printer
If you have gone through the previous steps and still your printer is not working properly, one of the simplest and most effective troubleshooting steps is to restart the printer. This step will clear out any software glitches or minor hardware issues. To restart the printer, turn it off and unplug it from the power source for a few minutes before plugging it back in and turning it on.
This should reset the printer, allowing it to start fresh and resolving any temporary issues that may have caused the problem. Remember to check the connectivity and the printer settings as well to ensure everything is set up correctly. By restarting the printer, you may save yourself a lot of frustration and be able to print documents smoothly once again.
So, give it a try if you haven’t already!
Common Issues
HP printer 5530 troubleshooting is an issue faced by many printer users. One common issue is when the printer gets stuck in the “offline” mode. This can be frustrating, but luckily there are a few things you can try to fix it.
First, check that your printer is connected to your computer or device correctly. If it is connected via wireless, try restarting your router. If it is still stuck in offline mode, try uninstalling and reinstalling the printer driver.
Another common issue is when the printer is printing blank pages. This can be caused by low ink levels or clogged print heads. Make sure you have enough ink and try running the printer’s cleaning cycle.
If neither of these solutions work, it may be time to contact HP support for further assistance. Remember, troubleshooting your printer can be a bit frustrating, but with a little patience, you can usually solve most issues on your own.
Issue 1: Printer Not Printing
One of the most common issues faced by users while using printers is when the printer refuses to print. There can be several reasons behind this issue, such as a lack of power supply, connectivity issues, outdated drivers, or even paper jam. It can be frustrating if you need to print something urgently and the printer is not cooperating.
However, don’t worry, there are a few simple solutions that you can try to resolve this issue. Firstly, check the power source and ensure that the printer is plugged in correctly. Next, check the connectivity of the printer with your device, and if required, reconnect it.
If the issue persists, check if the printer drivers are updated. If not, update them and try to print again. Lastly, check if there is any paper jammed in the printer, and if so, remove it carefully.
With these simple solutions, you can get your printer up and running in no time!
Issue 2: Paper Jam Error
Dealing with paper jam errors is one of the most common issues that printer users face. No matter the quality of your printer or the brand, paper jams are bound to happen, causing frustration and delays. It can be a result of several factors such as overloading the tray, using old or poor quality paper, or a mechanical issue within the printer.
When dealing with a paper jam error, the first thing to do is turn off the printer and unplug it from the power source. Next, locate the jammed paper and carefully remove it, making sure not to tear it in the process. Once the paper is removed, inspect the printer thoroughly to ensure no small bits or pieces of paper remain.
Finally, plug the printer back in and resume printing. Remember to load the printer tray with the right amount of paper and avoid overloading it. Taking care of the small details will go a long way in preventing paper jams and increasing your printer’s lifespan.
Issue 3: Printer Not Connecting to Wi-Fi
If you’re having trouble connecting your printer to Wi-Fi, you’re not alone. This is a common issue that many people face, and it can be frustrating. One of the first things you should do is make sure that your printer is within range of the Wi-Fi signal.
If it’s not, move it closer to the router. Another thing to check is whether or not your Wi-Fi network is working properly. If other devices are able to connect, then the issue may be with your printer.
You may need to reset your printer’s network settings and try connecting again. If you’re still having trouble, it’s possible that there’s an issue with your printer’s firmware or drivers. Try updating them to see if that helps.
Remember to stay patient and take your time troubleshooting – with a little trial and error, you’ll get your printer connected to Wi-Fi in no time!
Additional Resources
If you’re experiencing issues with your HP Printer 5530, don’t worry – there are plenty of resources available to help troubleshoot the problem. The first step is to visit HP’s website and check for any updates or patches for your printer’s drivers. If that doesn’t work, try resetting the printer or performing a hard reset.
You can also try checking for any clogs or jams in the printer’s paper feed or cartridges. Additionally, there are many online forums and communities where you can ask for help and advice from other HP Printer 5530 users. Don’t hesitate to reach out and ask for assistance, as there are many people who have likely encountered similar problems with their printer.
With some patience and persistence, you should be able to get your printer back up and running in no time.
HP Support Website
Looking for additional resources to help you troubleshoot any issues with your HP products? Look no further than the HP Support website! With a wide range of articles, videos, and forums, the HP Support website provides users with comprehensive information and solutions for any problem, big or small. Whether you need help setting up your new printer or fixing a software glitch on your laptop, the HP Support website has got you covered. Plus, with a user-friendly interface and a wealth of expert knowledge, navigating the website is a breeze.
So why wait? Head over to the HP Support website now and make the most out of your HP products!
User Manual Download
If you’re looking to get the most out of your product, it’s always a good idea to download the user manual. Not only can it help you troubleshoot any issues you might encounter, but it can also provide valuable tips and insights that you might not have considered. Fortunately, finding and downloading a user manual is easier than ever before.
Most manufacturers offer user manuals on their websites that you can download for free. Simply navigate to the support or downloads section of the website and search for your specific product. Alternatively, you can search for your product online and look for a third-party website that offers user manuals for a wide range of products.
In any case, make sure to download the manual and keep it in a safe place for easy reference. You never know when you might need it!
Conclusion
When it comes to troubleshooting your HP Printer 5530, it’s important to remember that patience is key. Just like with any technology, your printer may experience hiccups from time to time. But fear not! By following some basic steps, such as checking your ink levels and ensuring proper connection to your device, you can quickly get things up and running again.
And if all else fails, don’t be afraid to seek out some professional help. After all, sometimes it takes a little extra magic to solve the trickiest of printing problems.
FAQs
How do I reset my HP Printer 5530?
To reset your HP Printer 5530, press and hold the “Wireless” and “Cancel” buttons together for 5 seconds. This will reset the printer to its default settings.
Why is my HP Printer 5530 not printing?
Your HP Printer 5530 may not be printing due to various reasons such as low ink, paper jams, connectivity issues, or outdated drivers. Check these factors and resolve any issues to resume printing.
How do I connect my HP Printer 5530 to Wi-Fi?
To connect your HP Printer 5530 to Wi-Fi, press the “Wireless” button on the printer’s control panel, select the Wi-Fi network you want to connect to and enter the password. Follow the on-screen instructions to complete the setup.
How do I resolve paper jam issues on my HP Printer 5530?
To resolve paper jam issues on your HP Printer 5530, turn off the printer and disconnect the power cord. Open the printer cover and gently remove any jammed paper. Close the cover and reconnect the power cord. Try printing again.
