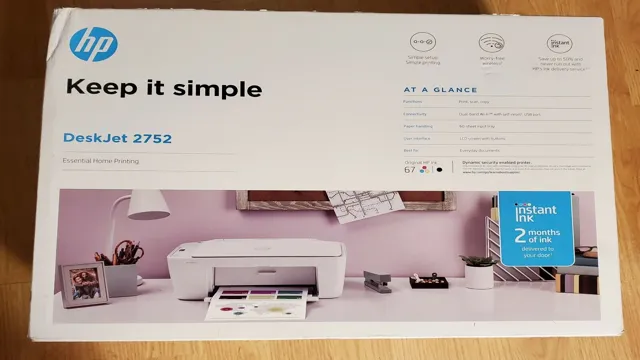If you recently purchased the HP 2752 printer and are in need of guidance on how to use it, you’ve come to the right place! The HP 2752 printer manual is an excellent resource for those looking to learn more about this printer’s features, functions, and settings. In this complete guide, we will be covering everything from how to set up your printer to troubleshooting common problems that may arise. With step-by-step instructions and detailed illustrations, we’ll help you get the most out of your HP 2752 printer.
So sit back, relax, and let’s dive into the world of HP printers!
Introduction
If you’re looking for a user-friendly and efficient printer, the HP 2752 is an excellent choice. However, navigating its features can be challenging without the HP 2752 printer manual. With this manual, you can explore the printer’s functionalities and take advantage of its many features to get the most out of your device.
The HP 2752 manual provides a wealth of information on how to setup your printer, how to connect it to your network, how to troubleshoot issues that may arise, and how to replace ink cartridges. It also offers tips and tricks on how to optimize your printer’s performance and print high-quality documents and photos. Whether you’re an experienced user or a novice, the HP 2752 manual is an invaluable resource that can help you make the most out of your printer.
What is the HP 2752 printer?
The HP 2752 printer is an all-in-one printer that can print, scan, copy, and fax documents. It’s a versatile machine that offers convenience and efficiency to its users. This printer comes with wireless connectivity options, enabling users to print from their smartphones, tablets, and computers without the need for cables or wires.
The HP 2752 printer also has an automatic document feeder that can handle up to 35 pages, making it ideal for busy office environments that require high-volume printing. Furthermore, it’s a budget-friendly printer that provides excellent value for money. So, if you’re looking for an affordable and reliable all-in-one printer that can handle all your printing needs, the HP 2752 printer is an excellent choice.

Why do you need a manual?
If you’re someone who always dives headfirst into a new gadget or product without bothering to read the accompanying manual, then you’re not alone. Many of us believe that we can figure out how to use things on our own without any instructions. However, this mindset can be detrimental to both the product and our safety.
This is why you need a manual. A manual is an essential guide that provides you with detailed instructions on how to use a product correctly. It also contains important safety information that can prevent accidents and injuries.
Think of it as a roadmap that helps you navigate through the features and functionalities of the product. Without a manual, you may not be able to understand all the capabilities, causing you to miss out on some of the best features. So, the next time you get a new product, take some time to read through the manual carefully.
It may just save your life.
Getting Started
If you’ve just purchased an HP 2752 Printer and need some assistance with setting it up, the printer manual is a great place to start. The manual includes all the important information about the printer, including the installation process, troubleshooting tips, and maintenance instructions. It’s a helpful resource for anyone who wants to get the most out of their printer.
Whether you’re an experienced user or a beginner, the manual provides clear, step-by-step instructions that are easy to follow. You can even learn more about the printer’s features, such as wireless connectivity and mobile printing capabilities. So if you’re feeling overwhelmed by the setup process, don’t worry! The HP 2752 Printer manual has got you covered.
Unboxing the printer
Unboxing the printer can be an exciting experience. Before you begin, make sure you have all the necessary items such as power cords, USB cables, and ink cartridges. Carefully remove the printer from the box and place it on a flat surface.
Take a few moments to look at the instruction manual and become familiar with the printer’s features and settings. It’s always a good idea to perform a quick visual check to ensure there are no obvious defects or damages. Once you’ve ensured everything is in good order, it’s time to set up the printer and connect it to your computer.
Keep the printer nearby and follow the instructions on the manual carefully. Depending on the type of printer you have, the process may differ slightly, but it typically involves connecting the power cord, installing the ink cartridges and paper tray, and downloading the appropriate drivers and software. Once everything is set up, you can finally print your first document! Get started by pressing the power button, loading some paper, and sending a test print.
With a little patience and practice, you’ll soon be printing like a pro.
Installing the ink cartridges
When it comes to setting up your printer, one of the first steps is to install the ink cartridges. This is an essential task that needs to be done correctly to ensure that your printer functions properly and produces high-quality prints. To get started, open the ink cartridge compartment and carefully remove the protective coverings.
Take out the ink cartridges and make sure to handle them with care. Look for the corresponding color-coded slots inside the printer and insert the cartridges one by one. Push them firmly until you hear a click to indicate that they are securely in place.
It’s also important to align the cartridges correctly, which can be done through your printer’s software on your computer. Following these steps will ensure that your printer is ready to use and delivers optimal print results. Remember to choose high-quality ink cartridges, like those from reputable manufacturers, to ensure that your prints come out sharp and clear.
Connecting the printer to your device(s)
When it comes to connecting your printer to your device(s), the process may seem intimidating at first, but it’s actually quite simple. First, ensure that your device and printer are both connected to the same Wi-Fi network. Next, download and install the printer driver software onto your device.
This software is specific to your printer’s make and model and can be found on the manufacturer’s website. Once the software is installed, open it up and follow the prompts to connect the printer to your device. Some printers may also offer the option to connect via Bluetooth or USB cable, depending on your device’s capabilities.
Always refer to the printer’s manual for specific instructions on connecting it to your device(s). By following these steps, you’ll be able to start printing from your device(s) in no time!
Using the Printer
If you’re looking for an all-in-one printer, the HP 2752 offers exceptional functionality and versatility. However, it’s essential to read through the HP 2752 printer manual carefully before use to make the most out of this device. The manual covers important aspects such as setting up the printer, loading paper, replacing cartridges, scanning, copying, and troubleshooting common issues.
Additionally, the manual provides tips and tricks to ensure smooth operation and prolong the printer’s lifespan. By following the instructions in the manual, you can easily connect the printer to your device, print high-quality documents and photos, and perform other functions effortlessly. With a little practice, you’ll become a pro at using the HP 2752 printer in no time, and you’ll be amazed at the great results it can deliver.
Printing documents and photos
Using a printer to print documents and photos is a convenient way of producing hard copies of digital files. To use a printer, you need to connect it to your computer or mobile device. Most printers connect via USB cable, Wi-Fi, or Bluetooth, depending on the model.
Once connected, you can start printing by opening the file you want to print and selecting the printer from the available options. If you’re printing documents, you can select the number of copies, the printing quality, and the paper size before hitting the print button. When printing photos, you can choose the photo size and the quality level to ensure a great print.
It’s essential to ensure that you have enough ink or toner and paper, depending on your printer, before starting the printing process. With the right setup, printing your files is a breeze, and you’ll be able to produce high-quality prints in no time!
Copying and scanning with your HP 2752
If you have an HP 2752 printer at home or in the office, it’s essential to know how to use its scanning and copying features. These two functionalities are incredibly useful when you need to duplicate or digitize physical documents such as contracts, receipts, and family photos. Luckily, using the printer to copy or scan your documents is a breeze.
To copy, place the original paper face down on the scanner, choose the number of copies you want, and hit the copy button. On the other hand, scanning your documents requires a few more steps. Firstly, you need to download and install the HP Smart app on your mobile phone or computer.
From there, you can choose the type of file you want to save your document as, adjust the settings as necessary, and then save it to your device. With these easy-to-follow instructions, you can take advantage of your HP 2752 printer’s scanning and copying capabilities in just a few clicks.
Troubleshooting common issues
Using a printer can sometimes be frustrating, especially when it is not printing correctly. One common issue is when the printer produces blurry or faint prints. This problem may arise due to dirty or clogged ink nozzles.
In such instances, clean the printhead using the printer settings or manually clean it by removing the printhead and wiping it gently with a damp cloth. Another common issue is when the printer fails to print at all. Before troubleshooting, ensure that the printer has an adequate ink supply and is correctly configured.
Ensure that the printer is connected to the computer, and the necessary software is installed. Additionally, try restarting the printer or the computer and running a test print. If the problem persists, it might be a hardware issue that requires professional attention.
By conducting these simple checks, you can avoid unnecessary frustration and maintain your printer’s optimal performance.
Conclusion
To wrap up the manual for the HP 2752 printer, let’s just say that this printer is the ultimate sidekick for all your printing needs. It’s like a superhero that swoops in when you need it, printing all your documents with ease and efficiency. And just like a superhero, it’s always there to save the day with its reliable performance.
So go ahead and unleash your inner printing power with the HP 2752 printer – because with great printing power comes great responsibility.”
FAQs
Where can I find the HP 2752 printer manual online?
You can find the HP 2752 printer manual on the HP official website or on third-party websites that host printer manuals.
Is the HP 2752 printer manual available in different languages?
Yes, the HP 2752 printer manual is available in different languages, including English, Spanish, French, and more.
How do I download the HP 2752 printer manual from the HP website?
To download the HP 2752 printer manual from the HP website, go to the product page for the printer, select the ‘Manuals’ or ‘Downloads’ option, and then select the manual for your specific printer model.
Can I get a printed copy of the HP 2752 printer manual?
Yes, you can order a printed copy of the HP 2752 printer manual from the HP website or customer support, or you can print it at home using the downloadable PDF file.