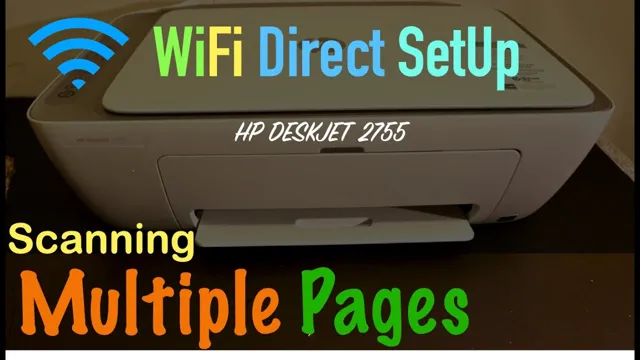Are you having trouble connecting your HP printer wirelessly? Do you want to know how to enable wireless radio on your HP printer? Fret not because we have got you covered. In this blog, we will provide you with a step-by-step guide on how to enable the wireless radio on your HP printer. The wireless radio allows your printer to communicate and connect to your Wi-Fi network effortlessly.
Once enabled, you can print from anywhere in your home without the need for physical connections. So, grab a coffee, sit back and let’s explore how to enable wireless radio on your HP printer.
Locate the Wireless Button
If you’re having trouble connecting your HP printer to a wireless network, you may need to turn on the wireless radio. The first step is to locate the wireless button on your printer. Look for a button with an antenna or Wi-Fi symbol.
Depending on your printer model, the location of the wireless button may vary. Some printers have a button on the control panel, while others may have it on the side or back of the printer. Once you’ve found the wireless button, press and hold it for a few seconds until the light starts flashing.
This will activate the wireless radio on your printer and enable you to connect to your wireless network. With the wireless function turned on, you’ll be able to print wirelessly from your computer or mobile device without being tethered to your printer. By following these simple steps, you’ll be able to get your printer up and running on your wireless network in no time!
1. Check for Physical Button on Printer
When it comes to setting up a wireless printer, the first thing you’ll need to do is locate the wireless button on the machine. This physical button is usually located near the top or back of the printer and is often labeled with a wireless icon. Depending on the make and model of your printer, this button may be used to turn on/off the wireless capability, or to initiate the printer’s connection to your wireless network.
To get started, simply press and hold the wireless button for a few seconds until the light next to it starts blinking. This will indicate that the printer is now in “setup mode” and ready to connect to your wireless network. From there, you can use your computer or mobile device to locate and connect to the printer, allowing you to start printing wirelessly in no time.
So if you’re having trouble locating the wireless button on your printer, be sure to consult the user manual or reach out to the manufacturer’s support team for assistance. With a little bit of patience and guidance, you’ll be up and running with your wireless printer in no time!
2. Look for an Icon on the Display Screen
When trying to connect to a wireless network, the first step is often to locate the wireless button on your device. This can sometimes be confusing, but don’t worry! One way to find it is to look for an icon on the display screen. The wireless icon may look different depending on your device, but it is usually a series of curved lines or waves that represent the wireless signal.
Once you have located the icon, you can press it to access the wireless settings and connect to a network. Some devices also have a physical wireless button that you can press to turn the wireless on and off. This button is often located along the edge of the device or on the keyboard.
Once you have found the wireless button, connecting to a network should be a breeze. Keep in mind that some networks may require a password, so make sure you have the correct credentials before attempting to connect. With a little bit of patience and perseverance, you’ll be able to connect to a wireless network in no time!
Access the Wireless Settings
If you’re having trouble printing wirelessly with your HP printer, it may be because the wireless radio is turned off. To turn it back on, access the wireless settings on your printer. The process for accessing these settings will depend on the specific model of your printer.
However, in general, you should be able to find the menu for wireless settings in the printer’s control panel. From there, you can select the option to turn on the wireless radio. Once you’ve done this, your printer should be able to connect to your Wi-Fi network and enable you to print wirelessly again.
If you’re still having problems, you may want to consult your printer’s user manual or contact HP support for further assistance. Overall, turning on the wireless radio on your HP printer is a relatively simple process that can be done with just a few clicks in the printer’s settings.
1. Open the Printer’s Control Panel
If you’re looking to connect your wireless printer to your network, the first step is to access the wireless settings through the printer’s control panel. This panel can typically be found on the top or front of the printer and may be labeled with gear or tool icons. Once you’ve located the control panel, press the button or navigate to the wireless settings option using the arrow keys.
From there, you’ll need to select the option to connect to a wireless network. You may be prompted to enter your network’s name and password, so be sure to have that information on hand. It’s worth noting that the exact steps may vary depending on your printer model, so consult your user manual if you’re unsure.
By accessing the wireless settings through your printer’s control panel, you’ll be well on your way to setting up a reliable and convenient wireless printing system.
2. Select Network Settings
When it comes to accessing your wireless router settings, there are a few steps you need to follow. Firstly, you need to select the network settings on your device to access the wireless settings. If you are unsure how to do this, don’t worry – it’s a relatively straightforward process.
Once you’ve found the network settings section, you should be able to locate the wireless settings tab. This tab will allow you to make changes to your wireless network, such as adjusting the network name, password, and security settings. It’s worth noting that different routers may have slightly different interfaces, so it’s always advisable to consult your user manual if you’re unsure.
By taking the time to access your wireless settings, you’ll be able to customize your network to your specific needs – whether that’s adding new devices or adjusting the security settings to keep your network safe from unauthorized access. So, go ahead and dive into your network settings – it’s easier than you might think!
Enable Wireless Radio
If you own an HP printer, you might need to enable the wireless radio to start using it wirelessly. Turning on the wireless radio is essential when you want to connect your printer to your network for printing, scanning, or faxing. To enable the wireless radio on an HP printer, all you need to do is go to the printer’s control panel and navigate to the network settings.
From there, you’ll see the option to turn on the wireless radio. Simply click on it and voila! Your printer is now ready to use wirelessly. It’s important to note that the process may differ slightly depending on your printer model.
So, always refer to your printer’s manual for specific instructions or contact HP support if you run into any issues. With these easy steps, you can have your printer up and running in no time!
1. Choose the Wireless Radio option from the list
To enable wireless communication on your device, you need to go through a few steps. First, navigate to the Wireless Radio option from the list of settings. This option allows you to turn on and off your wireless connectivity, so make sure to enable it if it’s not already activated.
Once this is done, you can connect to Wi-Fi or Bluetooth networks. Enabling this feature is crucial for those who are always on-the-go or for those who have a poor wired internet connection since wireless communication offers greater flexibility and mobility. Think of it like a cordless phone versus one that’s tethered to a wire, giving you the freedom to move around as you please.
Overall, choosing the Wireless Radio option and enabling wireless communication is vital for staying connected to the internet or other wireless devices.
2. Turn On Wireless Radio
Now that you’ve set up your router, the next step is to enable wireless radio. This feature is essential because it allows your devices to connect wirelessly to the internet and communicate with each other. To turn on the wireless radio, you can usually find a button or switch on the router itself or within the router’s settings.
Once you locate the switch or setting, simply press or click it to enable the wireless feature. Keep in mind that some routers may have separate buttons for turning on the 4 GHz and 5 GHz frequency bands.
After enabling your wireless radio, you can start connecting your devices to the network and enjoy the benefits of a wireless connection. With your wireless radio turned on, you can now stream videos, play games, and browse the internet from anywhere in your home without being tethered to a physical connection. So go ahead and turn on that wireless radio and enjoy the freedom of wireless connectivity!
Connect the Printer to Wi-Fi
If you’re looking to connect your HP printer to Wi-Fi, one of the first things you’ll need to do is turn on the wireless radio. Depending on your model, this can typically be done through the printer’s control panel or through the HP Smart app on your computer or smartphone. Once you’ve turned on the wireless radio, you can then navigate to the printer’s network settings to connect it to your Wi-Fi network.
Make sure to have your Wi-Fi network name and password ready, as you’ll need to input this information during the setup process. After the printer has been successfully connected to your Wi-Fi, you’ll be able to print wirelessly from any device connected to the same network. With just a few simple steps, you can enjoy the convenience of wireless printing with your HP printer.
1. Select Wi-Fi Setup option
Connecting your printer to Wi-Fi can seem daunting, but it’s actually a simple process. First, select the Wi-Fi Setup option on your printer’s control panel. This will prompt your printer to search for available networks in the area.
Be sure to select the network you want to connect to and enter the password if necessary. Once your printer is connected, you should see a confirmation message on your control panel. It’s important to remember that different printers may have slightly different steps for connecting to Wi-Fi, so be sure to consult your printer’s manual if you’re not sure.
Additionally, if you’re having trouble connecting your printer to Wi-Fi, try moving it closer to your router or resetting your network settings. Having your printer connected to Wi-Fi allows you to print documents directly from your phone, tablet, or computer without the need for cables. This can be especially useful in a home or office environment where multiple people need to access the printer.
So, if you haven’t already, take a few minutes to connect your printer to Wi-Fi and enjoy the convenience of wireless printing.
2. Choose the Wi-Fi network to connect to
Before you start printing anything, the first step is to connect your printer to Wi-Fi, which is an effortless task to accomplish. The first step is to ensure that both printer and router are ON and working. Then, navigate to the setting panel on your printer and select the Wi-Fi option.
Choose the Wi-Fi network that you want to connect your printer to and simply enter the network password to connect. Having a proper internet connection is significant in printing and detecting devices that are wirelessly connected to it. Once the printer is successfully connected to Wi-Fi, print a test page to ensure that it’s working correctly and there are no issues with the printing quality.
Now your printer is connected to Wi-Fi and you can start printing your documents wirelessly without any restrictions.
3. Enter the Wi-Fi network password if required
When connecting your printer to a Wi-Fi network, it’s important to know the password for the network. If you’re uncertain about the password, ask your Internet provider or look at the router documentation. Once you have the password, you can enter it into the printer to connect it to the Wi-Fi network.
This process is crucial for allowing you to print wirelessly from a computer or mobile device to your printer. Without this connection, your printer won’t be able to communicate with your devices. If you’re having trouble connecting, make sure that the printer and Wi-Fi network are compatible and check the settings on both devices.
Remember, a strong Wi-Fi connection can lead to faster print speeds and a smoother printing experience. So, always double-check your Wi-Fi connection before you print something important.
Print Wireless Network Test Report
If you’re experiencing connectivity issues with your HP printer, you may need to turn on the wireless radio. To do this, simply navigate through your printer’s settings menu and select “Wireless.” From there, toggle the switch to turn the radio on.
Once the wireless radio is enabled, you can print out a wireless network test report to ensure that your printer is connected to the network properly. This report will show you the printer’s network status, IP address, and other relevant information. Having this information can be helpful when troubleshooting connectivity issues or configuring your printer to work with different devices on your network.
So, if you’re having trouble with your printer, try turning on the wireless radio and running a network test report to get a better understanding of what’s going on.
Conclusion
Now that you have learned how to turn on the wireless radio on your HP printer, the only thing left to do is to sit back, relax and enjoy the freedom of printing from anywhere in the room. Gone are the days of fiddling with tangled cords and struggling to find a spot for your printer. With the simple push of a button, you are now free to print to your heart’s content.
So go ahead, embrace the wireless world, and let your printer roam free!”
FAQs
What is wireless radio on an HP printer?
The wireless radio refers to the technology that enables a wireless connection between your HP printer and other devices without having to connect them through a cable.
How do I turn on the wireless radio on my HP printer?
To turn on the wireless radio on an HP printer, you need to first check if your printer has a physical wireless button. If it does, press and hold the button until the wireless light blinks. If your printer doesn’t have a physical button, you can turn on the wireless radio through the printer’s control panel or printer software on your computer.
What should I do if my HP printer’s wireless radio is not turning on?
If your HP printer’s wireless radio is not turning on, you can try the following steps:
– Make sure your printer is connected to a power source and turned on
– Check the wireless router’s connection and ensure it is turned on
– Restart your printer, wireless router and computer
– Reset your printer’s network settings to the default
– Update your printer’s firmware
Is it safe to use wireless radio on my HP printer?
Yes, it is safe to use the wireless radio function on your HP printer. However, it is recommended to use a secure Wi-Fi network and authenticate the devices trying to access your printer to protect your data from unauthorized access.