Are you having trouble resetting your Lexmark printer? Don’t fret; this blog post has got you covered! Lexmark printers are reliable and efficient devices that can help make your work easier. However, at times they may require resetting due to software glitches or hardware malfunctions. If you’re wondering how to reset your Lexmark printer, you’ve come to the right place.
In this blog post, we’ll walk you through the entire process of resetting your Lexmark printer and troubleshooting any issues that may arise. So sit back, relax, and let’s get started!
Check the Printer Display
If you’re wondering how to reset your Lexmark printer, the first thing you should do is check the printer display. Depending on your model, there may be different options for resets such as a factory reset or a partial reset. Look for the “Setup” or “Menu” button on your printer’s control panel, then navigate to the “Maintenance” or “Service” option.
From there, you may see an option to reset the printer or restore it to its default settings. Be sure to read the instructions carefully and follow them closely, as incorrect settings could cause further issues. If the printer still isn’t working properly after the reset, try contacting Lexmark support for further assistance.
Remember, resetting your printer is just one troubleshooting step and may not always be the solution to the problem.
Printer not responding? Try these steps.
If you’re experiencing printer issues, the first thing to check is the printer display. Is there an error message or a warning indicator? Sometimes, simply clearing a paper jam or replacing an ink cartridge can solve the problem. If the display shows that the printer is offline, try resetting the printer or the network connection.
You can also try restarting your computer or device and checking that the printer is properly connected to the network. It’s important to note that some printer issues can be caused by outdated drivers, so make sure to check if your printer software needs updating. Taking these simple steps can often help resolve printer issues and get you back to printing without any further problems.
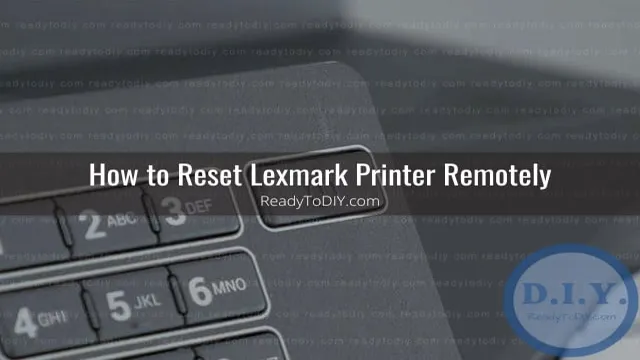
Reset the Printer
If you’re having trouble with your printer, one solution that can often fix the problem is resetting the printer. But before you do that, it’s important to check the printer display for any error messages or notifications that might explain what’s causing the issue. Sometimes, a simple fix like replacing the ink cartridge or clearing a paper jam can prevent the need to reset the printer entirely.
However, if the display doesn’t provide any helpful information or the issue persists after trying those fixes, resetting the printer can be the next step. This will typically involve turning off the printer, unplugging it from the power source, waiting a few minutes, and then plugging it back in and turning it on again. Keep in mind that resetting the printer may also reset any customized settings, so be prepared to go through the setup process again if necessary.
Keyword: Reset the Printer.
Power Cycle the Printer
If your Lexmark printer is giving you trouble and you need to know how to reset it, one of the simplest solutions is to power cycle it. This may sound too easy, but sometimes it’s all you need to get your printer back up and running. Start by turning off the printer and unplugging it from the power source.
Then, wait for a minute or two before plugging it back in and turning it on again. This process will give your printer a fresh start, allowing it to clear out any errors that may have been causing issues. It’s important to note, though, that this solution may not work for all printer problems.
Still, it’s worth a try before attempting more complex fixes. In summary, when in doubt, power cycle your printer to reset it and see if that fixes any issues.
Shut Down & Restart
If you’re having issues with your printer, sometimes the easiest solution is to simply power cycle it. To do this, first turn off the printer and unplug it from the power source. Wait for about 30 seconds to a minute, then plug it back in and turn it on.
This will refresh the printer’s settings and clear out any temporary glitches. Think of it like restarting your computer – sometimes all it needs is a fresh start. Power cycling your printer is a quick and easy way to troubleshoot any printing problems you might be experiencing.
So, if you’re ever having issues with your printer, give power cycling a try before moving on to more complicated solutions.
Unplug & Restart
If you’re experiencing issues with your printer, one simple solution to try is power cycling it. Power cycling refers to unplugging the printer from the power source and letting it sit for a few moments before plugging it back in and turning it back on. This process can clear any temporary glitches or bugs that may be hindering your printer’s performance.
To power cycle your printer, simply unplug it from the wall or power strip and leave it unplugged for at least 30 seconds. This gives the printer’s capacitors time to discharge completely. Then, plug it back in and turn it on.
If your printer has a power button, turn it off and wait 30 seconds before turning it back on. This quick fix can often resolve issues like a printer not turning on, ink cartridges not aligning, or error messages appearing on the screen. So, the next time your printer is acting up, give power cycling a try before calling for professional assistance.
It may save you time and money in the long run.
Restore Factory Settings
If you’re experiencing issues with your Lexmark printer, one solution you can try is resetting it to its factory settings. This can help resolve problems with connectivity, software, or hardware. The process of resetting your printer varies depending on the model you’re using, but the steps are usually straightforward.
First, make sure your printer is turned on and connected to your computer. Then, locate the “Reset” or “Factory Reset” button on your printer. Press and hold the button for a few seconds until the printer’s lights start to flash or it makes a beeping sound.
Release the button and wait for the printer to restart. Keep in mind that resetting your printer will erase any custom settings or configurations you’ve made, so it’s always a good idea to back up any important data before proceeding. By resetting your Lexmark printer, you can give it a fresh start and hopefully solve any issues that were causing frustration.
Press & Hold Button Combo
If you’re having trouble with your device or you simply want to reset it to its original factory settings, you can use a press and hold button combo to get the job done. This feature is available on many devices and it’s quite easy to execute. All you need to do is press and hold a specific button combination for a few seconds, and your device will reset to its default settings.
However, before you do this, it’s important to note that resetting your device to its factory settings will erase all of your data, so make sure you back up your files and important data beforehand. Nonetheless, this feature is great for fixing any bugs or issues your device may be experiencing, and it’s relatively easy to do. So, if you’re having issues with your device and you’ve tried all the other troubleshooting methods, try using the press and hold button combo to restore your device to its factory settings.
Restore through Printer Software
If you’re having trouble with your printer and suspect that the cause could be misconfigurations or errors in settings, restoring it to its factory settings could be a potential solution. To restore a printer to its factory settings, you’ll need to access the printer’s software and find the “Restore Factory Settings” option. Once you click on this option, the printer will reset its settings to its defaults and erase any customized or saved settings you may have had in place.
Keep in mind that this reset will also clear any saved network connections, so you’ll need to reconnect your printer to your network after the reset is complete. Overall, restoring your printer to its factory settings can be a helpful step when troubleshooting printer issues, but it’s important to note that it will erase any customized settings you may have had.
Need Help? Contact Support
If you’re having issues with your Lexmark printer, resetting it may help resolve the problem. To reset your printer, you’ll first need to turn it off completely. Next, unplug the power cord from the back of the printer and wait for 30 seconds.
After that, plug the power cord back in and turn the printer back on. This should reset your printer and clear any errors or issues that were causing problems. If resetting your printer doesn’t resolve the issue, it’s best to contact Lexmark support for further assistance.
They’ll be able to provide more specific instructions for your particular model, as well as help you troubleshoot any additional issues you may be experiencing. Remember, taking the time to properly reset your printer can save you a lot of hassle and frustration in the long run.
Conclusion
Resetting your Lexmark printer is a breeze when you follow our simple steps. With just a few clicks, you can clear any errors and start printing like a pro in no time. It’s as easy as hitting the reset button on your favorite video game console, minus the frustration and rage-inducing obstacles.
So the next time your printer acts up, don’t panic – just reset and re-print your way to success.”
FAQs
How to reset Lexmark printer to factory settings?
To reset your Lexmark printer to factory settings, follow these steps:
1. Turn off your printer and unplug it from the power source.
2. Press and hold the Cancel button (X) and the Right Arrow button (>) on your printer.
3. While holding the buttons, plug in the printer and continue to hold for 10 seconds.
4. Release the buttons and your printer should be reset to factory settings.
What should I do if my Lexmark printer is not responding?
If your Lexmark printer is not responding, try the following solutions:
1. Make sure your printer is properly connected to your computer and turned on.
2. Check for any errors or malfunctions on your printer’s display screen.
3. Restart your printer and computer.
4. Try uninstalling and reinstalling the printer driver on your computer.
5. Contact Lexmark customer support for further assistance.
How to fix a paper jam in a Lexmark printer?
To fix a paper jam in your Lexmark printer, follow these steps:
1. Turn off your printer and unplug it from the power source.
2. Open the printer cover and remove any visible paper jammed inside.
3. Check for any torn pieces of paper or foreign objects inside the printer.
4. Use a lint-free cloth and alcohol to clean the printer rollers and paper path.
5. Close the printer cover and plug it back in.
6. Turn on your printer and try printing again.
How to install a new ink cartridge in my Lexmark printer?
To install a new ink cartridge in your Lexmark printer, follow these steps:
1. Turn on your printer and lift the top cover.
2. Wait for the ink cartridge holder to move to the center.
3. Press down on the tab of the empty cartridge and remove it.
4. Take the new cartridge out of its packaging and remove the protective tape.
5. Insert the new cartridge into the slot and push it firmly until it clicks into place.
6. Close the printer cover and check the ink levels on your computer or printer display screen.
