Running out of memory on your HP printer can be a frustrating experience, especially when you’re in the middle of a printing job. It can halt your work and give you a headache as you try to figure out what to do about it. But don’t worry, fixing this issue is easier than you might think.
In this blog post, we’ll discuss some of the most effective ways to resolve insufficient memory problems on HP printers. From understanding the cause of the issue to implementing some simple fixes, you’ll soon be back to producing quality prints without any trouble. So, let’s dive in!
Check Printer Memory Use
If you’ve ever experienced the frustration of an insufficient memory error when trying to print a document, you know how important it is to keep track of your printer’s memory use. Fortunately, checking your HP printer’s memory use is a quick and easy task that can help you avoid those pesky error messages. First, navigate to your printer’s control panel and select the “Setup” or “Settings” option.
From there, find the “Memory” or “Memory Use” option and select it. This will give you a clear picture of how much memory your printer is currently using, as well as how much free memory is available. If you notice that your printer’s memory use is near or at capacity, you may need to consider upgrading your printer’s memory or clear out old print jobs to free up space.
By keeping a close eye on your HP printer’s memory use, you can avoid errors and ensure that all of your print jobs are completed without a hitch.
View Current Memory Use
If you’re experiencing issues with your printing jobs, it may be time to check the memory usage of your printer. Viewing current memory usage can help determine if your printer is struggling due to low memory. To check the memory use, start by accessing your printer’s control panel or settings menu.
From there, you should be able to see the total memory capacity and how much memory is currently in use. If the memory usage is close to or at capacity, it may be time to upgrade your printer’s memory to ensure it can handle the workload. By keeping an eye on your printer’s memory usage, you can catch any issues before they disrupt your workflow.
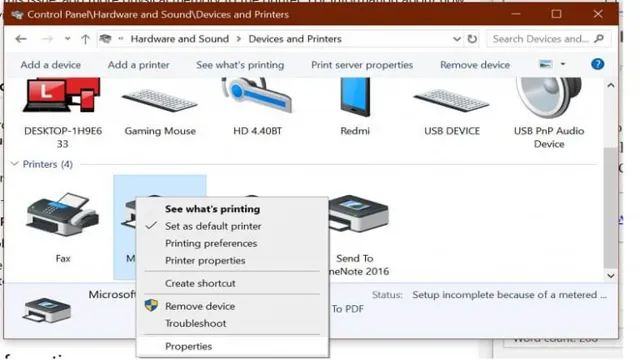
Clear Print Jobs from Queue
Clearing print jobs from a printer queue can be frustrating, especially when you’re in a hurry or you have an urgent document to print. However, it’s essential to check the printer’s memory use before clearing print jobs. Printer memory is an important component of a printer, and before clearing print jobs, it’s important to ensure that it’s not overloaded.
Overloading the printer memory can cause it to crash, which can lead to data loss and the need for costly repairs. So, before you start clearing print jobs, ensure that your printer’s memory usage is within its capacity. You can check the printer’s memory usage by checking the printer’s status or using the printer’s control panel.
Once you’ve determined that the printer’s memory usage is within its capacity, you can then proceed to clear print jobs from the queue, either by canceling them individually or clearing the entire queue. Remember, clearing print jobs from a printer queue is necessary to optimize the printer’s performance and avoid any potential problems that may arise due to a cluttered queue.
Increase Memory Capacity
If you’re experiencing the dreaded “insufficient memory” message while trying to print with your HP printer, you’re not alone. This error occurs when the printer’s memory capacity isn’t large enough to handle the print job. Thankfully, there are a few easy ways to fix this issue.
First, you can try reducing the print quality or halving the DPI to lower the file size and free up memory. Alternatively, you can upgrade the printer’s memory module, which involves purchasing and installing compatible hardware. Finally, consider splitting the print job into smaller, more manageable sections to avoid overwhelming the printer’s memory.
By implementing these solutions, you can increase your printer’s memory capacity and get back to printing without any issues.
Add Additional Memory
If you have noticed that your computer is slower than usual or if you are running out of space, then you might want to consider increasing its memory capacity. Adding additional memory can provide an instant boost to your computer’s speed and performance. With more memory, your computer can easily run multiple applications simultaneously without any lag or delays.
This means you can keep working efficiently without having to wait for your computer to catch up. Moreover, adding memory is an inexpensive upgrade that can save you from having to buy a new computer altogether. So, if you want to supercharge your computer, consider adding more memory, and enjoy a faster and more reliable system.
Upgrade Printer Firmware
If you’re looking to upgrade your printer’s firmware, one great way to start is by increasing its memory capacity. With more memory, your printer can handle larger and more complex print jobs with ease, reducing your overall printing time and improving your overall efficiency. Additionally, having more memory can also help prevent errors and crashes, allowing you to get the most out of your printer without any unexpected downtime.
When considering upgrading your printer’s memory, it’s important to check its compatibility with your specific printer model and ensure that you purchase a reliable, high-quality memory upgrade that will meet your needs. By taking the time to upgrade your printer’s memory, you can unlock its full potential and take your printing capabilities to the next level.
Upgrade Operating System
Upgrading your operating system is an excellent way to give your computer a new lease on life. However, while doing so, it’s important to consider increasing the memory capacity of your system. The amount of RAM your computer has is crucial in determining its speed and performance.
By upgrading your RAM, you’ll be able to run more applications simultaneously, eliminate lag time, and improve overall system performance. Think of it as adding more tables and chairs to a crowded café; the additional furniture will allow more customers to enjoy their meals without having to wait. Similarly, increasing your memory capacity will improve your computer’s ability to handle multiple processes and reduce the chance of freezing or crashing.
Although upgrading your RAM may seem daunting, it’s a relatively simple process that can significantly enhance your computer’s performance.
Optimize Print Settings
Are you experiencing the frustrating message of “insufficient memory” on your HP printer? One of the ways to fix this problem is by optimizing your print settings. One of the things you can do is to lower the print quality to the draft or standard mode. This will reduce the amount of memory needed to print a document or image.
Another thing to consider is to print in black and white instead of color, as this also helps reduce the amount of memory needed. Additionally, if you’re printing a large file, you can try breaking it down into smaller parts and print them separately. By doing this, it will allow the printer to process the data more efficiently and prevent the “insufficient memory” message from displaying.
Overall, optimizing print settings is a simple yet effective way to overcome memory issues on your HP printer.
Reduce Print Quality
Are you looking to optimize your print settings? One way to do this is by reducing the print quality. This may sound counterintuitive, but reducing the print quality can actually improve the overall print experience. By lowering the print quality, you can decrease the amount of ink or toner used, saving you both time and money.
This is especially useful if you are printing large volumes of documents. Additionally, reducing the print quality can result in faster print speeds, allowing you to get your documents printed quicker. So, the next time you’re looking to optimize your print settings, consider lowering the print quality to see how it can benefit you.
Print in Draft Mode
If you’re looking to save ink and paper, one easy option is to print in draft mode. This setting reduces the amount of ink used in the printing process, while also printing the document in a lower resolution. While it may not be the best option for printing out high-quality images or graphics, it’s certainly a great option for printing out drafts or documents that don’t require a high level of detail.
Additionally, when you print in draft mode, you’ll also be using less paper, since the resolution is lower and the characters will be smaller. Overall, using draft mode is a simple way to optimize your print settings and save resources.
Conclusion
If your HP printer is constantly running out of memory, fear not! You don’t need to upgrade your printer or delete important documents just yet. There are plenty of practical solutions to this problem, from clearing out your print queue, to switching to a higher capacity Memory DIMM card. Remember, just like when working with computers, a little bit of troubleshooting can go a long way in keeping your HP printer operating smoothly and efficiently.
So keep calm, carry on and never let memory issues get in the way of your printing needs!”
FAQs
What causes insufficient memory on HP printers?
Insufficient memory on HP printers can be caused by various factors, such as large print jobs, outdated firmware, or compatibility issues with the printer driver.
How do I free up memory on my HP printer?
You can free up memory on your HP printer by canceling pending print jobs, deleting unnecessary files from the printer’s storage, or upgrading the memory module.
How do I update the firmware on my HP printer?
To update the firmware on your HP printer, go to the manufacturer’s website and download the latest firmware file for your printer model. Then, follow the instructions provided in the firmware update tool.
How do I troubleshoot compatibility issues with my HP printer driver?
To troubleshoot compatibility issues with your HP printer driver, make sure that the driver is up-to-date and compatible with your operating system. You can also try reinstalling the driver or using a different version of the driver.
