If you’re a tech enthusiast looking to build a secure system, you may have heard about the Trusted Platform Module (TPM). This is a microchip installed on modern motherboards, designed to secure your system by providing encryption keys, secure boot, and other security features. However, if you’re using a Gigabyte motherboard, you may be wondering how to enable TPM.
In this blog post, we’ll show you how to enable TPM on your Gigabyte motherboard, step-by-step, so you can leverage this technology and secure your system. So buckle up, and let’s get started!
Check Compatibility
Enabling TPM on a Gigabyte motherboard is an important step in ensuring the security of your system. But before you do so, it’s important to check if your motherboard is compatible with TPM 0.
Check your motherboard’s manual or visit the manufacturer’s website for information on whether or not your model supports TPM 0. Once you’ve confirmed compatibility, you can then access the BIOS settings to enable TPM.
Keep in mind that the process may vary depending on your specific motherboard model, so it’s always best to follow the manufacturer’s instructions carefully. With TPM enabled, your system will be better protected against potential security threats.
Confirm TPM Support on Motherboard
If you’re looking to secure your computer and protect your data, utilizing a Trusted Platform Module (TPM) may be a good option for you. However, before you can use TPM to keep your data safe, you need to confirm that your motherboard supports it. Fortunately, checking compatibility is a simple process.
First, check the documentation for your motherboard or computer to see if TPM is mentioned. If it’s not mentioned, you can check your motherboard’s BIOS to see if there is an option to enable TPM. If neither of these options work, you can search for your motherboard model online to see if it has TPM support.
Once you’ve confirmed that your motherboard supports TPM, you can enable it in the BIOS and begin enjoying heightened security for your computer.
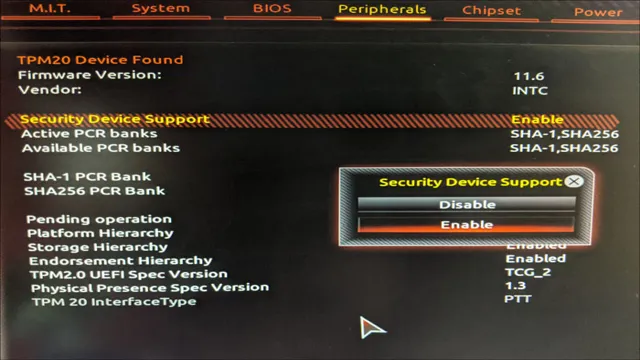
Enter BIOS Setup
Enabling TPM (Trusted Platform Module) on a Gigabyte motherboard is an essential step to ensure the highest level of security for your PC. To enter BIOS setup and enable TPM, you need to restart your computer and hit the correct key during startup, normally “Del” or “F2,” depending on your motherboard model. Once you’re inside the BIOS settings, navigate to the “Security” or “Advanced” tab, and find the “Trusted Computing” or “TPM” option.
Enable it, save your changes, and exit the BIOS. The TPM module will now be activated, and you’ll be able to use it for various security features, including drive encryption, secure boot, and more. Remember to update your BIOS firmware regularly to ensure optimal performance and compatibility with your hardware and software.
By enabling TPM on your Gigabyte motherboard, you’re taking a proactive stance against potential security threats and safeguarding your sensitive data.
Accessing BIOS Setup on Gigabyte Motherboard
Accessing BIOS Setup If you’re looking to access your computer’s BIOS setup, you’ll need to first power on your computer and immediately start tapping the “Delete” key on your keyboard. This should load up the BIOS setup screen, which will allow you to configure various settings such as boot order, memory timings, and CPU overclocking. Now, if you’re working with a Gigabyte motherboard, things can be a bit different.
Instead of tapping the “Delete” key, you’ll need to tap the “F2” key instead to access the BIOS setup. It’s important to note that this is specific to Gigabyte motherboards, so if you’re working with a different brand, you’ll want to check the documentation or do a quick web search to determine the correct key to press. Once you’re in the BIOS setup, you’ll want to take some time to review the various settings and configure them to your liking.
While some settings may be quite technical in nature, others are more straightforward and can improve your computer’s performance or stability. In summary, accessing the BIOS setup on a Gigabyte motherboard is a simple process that involves tapping the “F2” key immediately upon powering on your computer. From there, you can configure various settings and improve your computer’s performance and stability.
Enable TPM in BIOS
If you have a Gigabyte motherboard and want to enable TPM, you may find it tricky as it will be different from other motherboards. Firstly, enter your BIOS settings by pressing the DELETE key or any other key assigned by your system. Then, navigate to the “Security” tab and search for either “TPM” or “Trusted Platform Module”.
Once you’ve found it, enable it and save the changes made. If you can’t find TPM in the Security tab, then look in the “Advanced” tab or perform a quick search within the BIOS. After that, restart your computer and check whether TPM has been enabled by typing “tpm.
msc” in the Run prompt and checking the status. Voila! You now have TPM enabled on your Gigabyte motherboard, which provides an extra layer of security with encryption to ensure that your data remains secure.
Navigating to TPM Settings in BIOS
TPM Settings To enable TPM in BIOS, you need to first navigate to the correct settings. This can vary depending on your device and BIOS version, but it typically involves accessing the BIOS menu during startup by pressing a specific key, such as F2 or Del. Once you’re in the BIOS menu, you may need to explore different sections or tabs to find the TPM settings.
This could be labeled something like “Security” or “Advanced.” Look for an option to enable or activate TPM, and make sure to save your changes before exiting the BIOS menu. With TPM enabled, you’ll have an added layer of security for your system’s data and hardware components.
Keep in mind that some devices may not support TPM or may require additional steps to enable it.
Save and Exit BIOS
Enabling TPM on a Gigabyte motherboard can be a bit confusing, but with the right steps, you can get it done easily. First, enter the BIOS by pressing the DEL key during startup. Once in the BIOS, look for the Security tab and select it.
Under the Security tab, you’ll see various options, including TPM. Click on TPM and select the version you want to enable. After selecting the version, save and exit the BIOS.
That’s it! Your Gigabyte motherboard is now enabled with TPM, ensuring that your system is more secure than ever before. It’s essential to have TPM enabled, as it helps keep your data safe from potential threats such as malware and attacks that could compromise your information. With this simple guide, you can now enjoy the benefits of TPM on your Gigabyte motherboard.
Save Settings and Reboot Computer
When you make changes to your computer’s BIOS, it’s important to save those settings and reboot your computer. This process is known as “saving and exiting” the BIOS. To save and exit, you’ll need to look for an option like “Save and Exit” or “Save Changes and Exit” in your BIOS settings.
Once you’ve found the option, select it and confirm that you want to save your changes. Your computer will then automatically reboot. It’s important to let your computer reboot fully before doing anything else, as this ensures that the changes you made to the BIOS are properly applied.
Some people might find the concept of BIOS confusing, but think of it as the control center for your computer’s hardware. Just like you need to save changes to a document before closing it, you need to save changes to your BIOS before exiting. By doing so, you’ll ensure that your computer runs smoothly and efficiently.
Confirm TPM Activation
If you’re wondering how to enable TPM on Gigabyte motherboard, don’t worry, it’s a relatively straightforward process. First, you need to enter the BIOS settings by pressing the DEL or F12 key during boot up. Then, navigate to the ‘Advanced’ tab and look for the ‘TPM Configuration’ option.
If it’s not visible, you may need to update your BIOS to the latest version. Once you find it, set the ‘Security Device Support’ to ‘Enabled’ and the ‘TPM State’ to ‘Enabled’. Save your changes, exit the BIOS, and boot up your computer.
You can confirm that TPM is activated by checking the Windows Device Manager and looking for the TPM device under ‘Security Devices’. Activating TPM on your Gigabyte motherboard will enhance your system’s security and protect your sensitive data from potential threats.
Verify TPM Activation in Windows
If you’re running Windows on your computer, you can check whether your Trusted Platform Module (TPM) is activated or not. To do this, you’ll need to use a few System Information tools available on your PC. First, open your Start menu and search for “System Information.
” Select the appropriate program, and once it opens, double-click on “System Summary,” which will be located in the left-hand column. You should see information about your BIOS, processor, and other components here. Look for the “TPM” section, and check whether it says “TPM present and ready for use.
” If it does, then your TPM is activated and you’re good to go. If you don’t see this message, it means that your TPM is not yet activated. You can check with your computer manufacturer or IT department to see if they can assist you with enabling TPM on your computer.
By confirming whether your TPM is activated or not, you can be sure that your computer is secure and protected against potential threats.
Final Thoughts
Enabling TPM on your Gigabyte motherboard is a great way to enhance your computer’s security and ensure the safety of your data. The process is relatively simple and can be done in just a few steps. First, access your BIOS settings by restarting your computer and pressing the appropriate key.
Look for the Security or TPM options and enable them. If your motherboard does not have a built-in TPM module, you can purchase and install one separately. Be sure to download and install the necessary drivers for your motherboard and operating system to ensure that TPM is functioning properly.
With TPM enabled, your computer will be better equipped to protect your most important data from potential threats. By following these steps, you can ensure that your Gigabyte motherboard is secure and ready to tackle any challenge that may arise.
Conclusion
Enabling TPM on a Gigabyte motherboard may seem daunting at first, but with a little patience and perseverance, anyone can do it! By following these simple steps, you can give your system an extra layer of security that will keep your data safe and sound. So go ahead and give it a whirl! Your computer (and your IT department) will thank you for it.”
FAQs
What is TPM and why is it important for a Gigabyte motherboard?
TPM (Trusted Platform Module) is a hardware chip that provides added security measures for a computer system. It is important for a Gigabyte motherboard because it helps protect against unauthorized access and tampering of sensitive information.
Does my Gigabyte motherboard come with TPM?
It depends on the specific model of your Gigabyte motherboard. You can check the motherboard’s specifications to see if it includes a TPM chip.
How do I check if TPM is enabled on my Gigabyte motherboard?
You can verify if TPM is enabled by accessing the BIOS settings on your Gigabyte motherboard. Look for the security or TPM settings and check if it is enabled.
How do I enable TPM on my Gigabyte motherboard?
To enable TPM on a Gigabyte motherboard, you need to access the BIOS settings and enable the TPM option. The specific steps may vary depending on the motherboard model, so consult the user manual or Gigabyte’s website for instructions.
