Have you ever encountered the frustrating situation where your graphics card is not being detected no matter how hard you try to fix it? This problem can be impacting your ability to enjoy gaming, video editing, or any other graphics-intensive tasks. Don’t worry, you’re not alone! In this blog, we will be sharing some troubleshooting tips to help you resolve this issue. By the end of this read, you’ll be able to identify the root cause of your graphics card problem and have a clear understanding of the steps you need to take to get it up and running again.
So let’s dive in and untangle this issue together!
Check hardware connections
Are you facing a “graphics card not detected” issue? One of the most common reasons for this problem is faulty hardware connections. Your graphics card may not be properly connected to your motherboard or power supply, causing it to go undetected. Don’t worry! It’s a straightforward process to fix this problem.
Start by turning off your computer and disconnecting all cables. Then, carefully remove your graphics card and reinsert it into the PCIe slot. Ensure the card clicks into place and is secured tightly with screws.
Also, make sure the power cables to the graphics card are connected correctly, and the power supply is providing enough power to the card. Reconnect all cables and turn your computer back on. Hopefully, your graphics card is now detected and working correctly.
If not, there could be other underlying issues causing the problem, and you may want to consider seeking professional help.
Make sure the card is properly seated in the PCIe slot
If you’re experiencing issues with your computer’s hardware, it’s essential to check all the hardware connections, and PCIe slots are no exception. The PCIe slot on your motherboard is where your graphics card resides, and if not correctly seated, you may experience display issues or errors. Make sure the card is snugly fit into the slot and tightened securely with the screw.
Loose connections can cause problems or even fry the graphics card entirely. Be sure to check that the cable connecting your monitor to your graphics card is securely attached on both ends, as a loose connection here can also cause display problems. By taking the time to check your hardware connections, you can avoid frustration and costly replacements down the line.
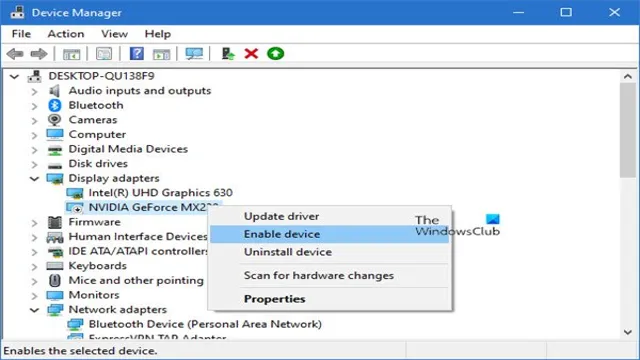
Ensure that power cables are correctly connected
Ensuring that power cables are correctly connected is a crucial step when it comes to hardware connections. Loose or improperly connected power cables not only lead to hardware failure but can also pose a considerable risk of electrical hazards. Before starting your device, check that the power cables are inserted correctly into their designated sockets and that the power source is working adequately.
It’s also essential to assess the condition of the cables themselves, such as their insulation and visible wear and tear. Remember, a faulty power cable can compromise the efficiency and lifespan of your device, so always ensure that they are in good condition before plugging them in. By taking these proactive measures, you can avoid any potential damages and prolong the life of your hardware.
Update drivers
Is your graphics card not being detected? Don’t worry, this is a common issue that can be fixed easily by updating your drivers. Drivers are essential software that bridge the gap between the hardware and operating system. An outdated driver can cause several problems, including the failure of the graphics card to be recognized by the system.
To update your drivers, you need to know the brand and model of your graphics card. Then, you can visit the manufacturer’s website and download the latest driver suitable for your system. Alternatively, you can also use third-party software to detect and update your drivers automatically.
Keeping your drivers up-to-date can not only fix the graphic card detection issue but also improve overall system performance. So, don’t hesitate to update your drivers if you encounter such issues.
Download and install the latest drivers for your graphics card from the manufacturer’s website
Updating your graphics card drivers on a regular basis is essential for the optimal performance of your computer’s graphics. Without updated drivers, you may experience glitches, low frame rates, and other issues that can negatively affect your gaming or streaming experience. The best way to update your drivers is to download the latest ones directly from the manufacturer’s website.
This ensures that you’re getting the most recent version of your graphics card’s drivers and that they are fully compatible with your system. Keep in mind that the process of updating your drivers can vary depending on your graphics card’s brand, and it may require some technical knowledge. However, the overall process is relatively simple and well worth the effort for the boost in performance it provides.
So, the next time you notice any graphics-related issues on your computer, consider updating your graphics card drivers first, and you’ll likely see an improvement in your overall experience. Remember, keeping your drivers up to date is the key to unlocking the full potential of your graphics card.
Use specialized software to update drivers automatically
Keeping your computer’s drivers updated is crucial to ensure that your system runs smoothly without any errors or crashes. Manually updating drivers can be a time-consuming and complicated process, which is why it’s recommended to use specialized software that can update drivers automatically. There are many driver update software available in the market that can scan your computer for outdated drivers and quickly update them to the latest version.
These programs also provide regular updates to keep your system running at maximum speed and performance levels. By using driver update tools, you can save a lot of time and effort and keep your computer running smoothly without worrying about outdated drivers. So, if you want to save time and hassle and keep your computer up to date, consider using a driver update software today!
Check BIOS settings
If you’ve installed a new graphics card and your computer isn’t detecting it, there may be a simple solution: check your BIOS settings. Your BIOS (basic input/output system) manages your computer’s hardware, including your graphics card. Sometimes, the default settings for your BIOS don’t recognize new hardware, or there may be conflicting settings that are causing the issue.
To check your BIOS settings, restart your computer and press the key that appears on your screen to enter your BIOS setup (usually F2 or Del). From there, look for an option that allows you to configure your graphics card, such as “PCI-E Graphics” or “AGP Graphics.” Make sure the option is set to “Auto” or “Enabled.
” If your graphics card still isn’t being detected, you may need to update your BIOS or install the latest drivers for your card. By checking your BIOS settings, you can often resolve graphics card detection issues quickly and easily.
Ensure that the motherboard’s BIOS is configured to recognize the GPU
If you’re having trouble getting your graphics card up and running, one of the first things to check is your motherboard’s BIOS settings. It’s important to ensure that your BIOS is configured to recognize your GPU, or you may encounter issues with booting or getting your graphics card to function correctly. Thankfully, checking your BIOS settings is relatively straightforward.
Start by entering your BIOS, which is typically done by pressing a specific key during bootup (common keys include F2, F10, and Delete). Once you’re in the BIOS, look for options related to your GPU or PCIe slots. You may need to enable a specific setting or change a configuration option to get your graphics card working properly.
It’s important to note that the specific steps for configuring your BIOS will vary depending on your motherboard and GPU. If you’re unsure about what settings to change, consult your motherboard’s manual or contact the manufacturer for assistance. With the right settings in place, you should be able to get your graphics card up and running in no time.
Update the BIOS to the latest version if necessary
When troubleshooting computer issues, updating the BIOS is often a crucial step towards finding a solution. This is because the BIOS, or Basic Input/Output System, is responsible for managing and initializing the hardware components in your computer. If your BIOS is outdated, it may be incompatible with newer hardware or software, leading to errors and other problems.
To update your BIOS, you can usually download the latest version from your computer manufacturer’s website and install it using a USB drive or other media. It’s important to remember that updating the BIOS can be risky, so be sure to follow the manufacturer’s instructions carefully and backup your data before proceeding. Additionally, it’s important to check your BIOS settings after updating to ensure that they are configured correctly.
This can help optimize your computer’s performance and prevent future issues. Overall, updating your BIOS is a simple but essential step in troubleshooting computer problems and ensuring that your system is running at its best.
Test the graphics card
If your computer is having trouble detecting the graphics card, there are a few things you can do to troubleshoot the problem. One of the first steps is to test the graphics card to see if it’s functioning properly. To do this, you can run a graphics card stress test, which will put the card through its paces and help you determine if there are any issues.
You can also check to make sure that the graphics card is properly seated in the PCIe slot and that all power cables are securely connected. If you’ve recently installed new drivers or updated your operating system, you may want to revert back to an earlier version to see if that resolves the issue. In some cases, a faulty motherboard or power supply can be the culprit, so if you’ve tried all these steps and the issue persists, you may want to consult with a professional technician to help diagnose the problem.
Use a benchmarking tool to check the card’s performance
To ensure that your graphics card is working at its best, it’s important to test its performance using a benchmarking tool. This tool measures the card’s ability to perform a range of tasks and compares it to other cards on the market. By doing this, you can determine if your card is performing as expected or if there are any issues that need to be addressed.
One popular benchmarking tool is called FurMark, which stresses the graphics card by running a series of demanding tests. It’s important to note that running these tests can cause your graphics card to overheat, so it’s crucial to monitor the temperature and stop the tests if it gets too high. By testing your graphics card, you can ensure that it’s running smoothly and providing you with the best possible performance during your gaming or editing sessions.
Try the card in another system to see if it is functional
If you’re having trouble with your graphics card, it’s always a good idea to test it in another system to see if it’s functioning properly. This can help you determine whether the issue is with the card itself or with your computer hardware or software. To test the card, simply remove it from your current system and install it in another computer.
Once it’s hooked up, run some graphics-heavy programs or games to see if it’s working properly. If it is, then the problem is likely with your computer and not the graphics card. If it still isn’t working, then it’s time to consider replacing the card.
Remember to always handle your graphics card with care when removing it from your system, and be sure to ground yourself to avoid static discharge that could damage your card. Testing your graphics card in another system is an easy and effective way to troubleshoot any issues you may be having.
Conclusion
In the world of computing, not all hardware is created equal. Just like some people have better eyesight or higher IQs, sometimes our beloved graphics cards fail to be detected. But fear not, for just as glasses can help the near-sighted and tutors can guide the intellectually challenged, there are solutions to this problem as well.
Whether it’s updating drivers, checking connections or simply rebooting your system, there’s always a way to get that graphics card up and running. So don’t despair, fellow techies, for even the most elusive devices can eventually be tamed.”
FAQs
Why is my graphics card not being detected?
There could be several reasons for this, including outdated drivers, hardware conflicts, or faulty hardware. Try updating your drivers and checking for any conflicts in your device manager.
How can I troubleshoot a graphics card not detected issue?
Start by checking the status of the graphics card in your device manager. If it’s not listed or has an error icon, try updating the drivers or checking for conflicts. You can also try reseating the card or testing it in another system.
I just installed a new graphics card, but my computer still isn’t recognizing it. What should I do?
Double-check that the card is properly seated in its slot and that any necessary power cables are connected. You may also need to disable your integrated graphics in your BIOS settings to ensure the new card is being used.
Can a faulty power supply cause my graphics card to not be detected?
Yes, a weak or failing power supply could cause issues with your graphics card being detected. Make sure your power supply is capable of handling your card’s power requirements and consider testing or replacing it if you suspect it’s the culprit.
