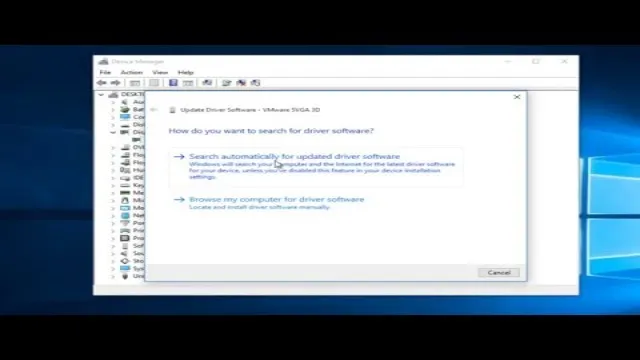Are you struggling to find the right graphics card driver for your Windows 10 computer? Don’t worry, you’re not alone! With so many different driver options out there, it can be overwhelming trying to figure out which one is the best fit for your needs. But fear not, because in this quick guide, we’ll walk you through everything you need to know about graphics card drivers for Windows From why they’re important to how to install them, we’ve got you covered.
Think of graphics card drivers like a translator between your computer’s hardware and software. Without them, your computer wouldn’t know how to communicate with your graphics card, and you wouldn’t be able to see any images on your screen. That’s why it’s crucial to make sure you have the right driver installed.
Installing a graphics card driver on Windows 10 is relatively simple, but there are a few key steps you need to follow. First, you’ll need to determine what graphics card you have, and then find the corresponding driver. This can be done manually, but we recommend using a driver update tool to save time and ensure you’re getting the most up-to-date driver available.
Once you’ve downloaded the driver, simply follow the installation prompts to complete the process. It’s that easy! In conclusion, having the right graphics card driver for your Windows 10 computer is essential for a seamless computing experience. By following these simple steps, you can ensure that your graphics card is functioning optimally and you’re getting the best possible display performance.
Understanding Graphics Cards and Drivers
If you’re running Windows 10 and want to get the most out of your graphics card, it’s important to understand the role of graphics card drivers. Essentially, these drivers act as a bridge between your operating system and your graphics card, enabling them to communicate effectively. This is where your graphics card’s performance is optimized and any bugs or glitches are fixed.
Upgrading your graphics card driver can help boost your system’s performance and allow you to take advantage of the latest features and performance improvements. It’s important to note that not all graphics card drivers are created equal – some may be optimized for specific games or applications, while others may provide broader compatibility. When searching for the right graphics card driver for your system, it’s important to find the one that best suits your needs and provides the best possible performance.
So, if you’re looking to take your gaming or graphics performance to the next level, it’s worth exploring the world of graphics card drivers and seeing what they can do for you. And don’t forget, keep your graphics card drivers up to date for peak performance and stability.
What are Graphics Cards?
Graphics Cards Graphics Cards are hardware components that process and display images on a computer screen, primarily used for gaming, video editing, and other visual-intensive tasks. Graphics Cards are responsible for rendering 2D and 3D graphics, and the speed and performance depends on the type and quality of the card. Gaming enthusiasts often invest in high-end Graphics Cards for smoother gameplay, while people in the media industry opt for Graphics Cards that can handle large video files.
Drivers are essential software that allows the Graphics Card to communicate with the computer, enabling the card to maximize its full potential. Keeping drivers updated can improve the performance of the Graphics Card significantly. So, understanding Graphics Cards and their drivers is essential in optimizing and maximizing the performance of your computer’s visual capabilities.

Why are Graphics Card Drivers Important?
Graphics Card Drivers When it comes to understanding graphics cards and their drivers, it can be overwhelming for some. Graphics cards, also known as video cards or GPUs, are responsible for rendering images and videos on your computer. The drivers, on the other hand, are software programs that communicate with the graphics card and your operating system to ensure that everything runs smoothly.
It’s important to have up-to-date drivers for your graphics card because they can improve performance and compatibility with new software. Think of it like a car: without proper maintenance, your car won’t run as efficiently and may not last as long. The same goes for graphics cards and their drivers.
So, the next time you’re struggling with slow or glitchy graphics, check to see if your drivers need updating.
How to Update Graphics Card Driver for Windows 10
Updating the graphics card driver is important for Windows 10 users as it can improve the overall performance and stability of your computer. One way to do this is through Windows Update, where Windows checks for and installs any available updates for your hardware. However, sometimes these updates may not be the most up-to-date or may not be compatible with your system.
In that case, it’s best to visit the manufacturer’s website and download the latest driver for your specific graphics card model. This can be a bit tricky if you’re not sure what model you have, but you can easily find it in the Device Manager. Once you have the right driver, simply follow the installation instructions and reboot your computer to complete the process.
Keeping your graphics card driver up to date ensures you’re getting the most out of your hardware, and can prevent issues like display problems or crashing while gaming or running intensive programs.
Step 1: Identify your Graphics Card
Updating your graphics card driver for Windows 10 can greatly enhance the performance and visuals of your computer. However, before you begin updating, the first step is identifying your graphics card model. This is because there are various types of graphics cards, and each needs its specific drivers.
You can check your graphics card model by going to the Device Manager in the Control Panel. Once you locate your graphics card, you can visit the manufacturer’s website to download the latest driver for your specific model. Keeping your graphics card driver updated is important as it fixes bugs, improves system stability and performance, and enhances gaming experiences.
By following these simple steps, you can keep your graphics card up-to-date and enjoy a seamless computing and gaming experience.
Step 2: Download the Latest Driver from Manufacturer’s Website
Updating your graphics card driver is crucial to enhance the performance of your computer. After checking your graphics card model and version in device manager, the next step in updating your graphics card driver for Windows 10 is to download the latest driver from the manufacturer’s website. The reason for this is that the driver provided by Microsoft may not always be the most up-to-date one, so it’s recommended to get it directly from the manufacturer.
Once you locate the website, navigate to the support or download section and choose the driver that corresponds to your graphics card version and Windows 10 operating system. Most manufacturers provide step-by-step guides on how to download and install the latest graphics card driver, making the process a lot easier. By doing this, you’ll ensure that your graphics card is operating at its best and avoid any compatibility issues with any applications or games.
Step 3: Install the Driver and Restart Your Computer
Updating graphics card drivers on Windows 10 can significantly improve your computer’s performance and ensure that it’s running at its optimal capacity. After downloading the latest version of the driver from the manufacturer’s website, the next step is to install it and restart your computer. This will allow the system to recognize and prioritize the new driver, replacing the previous version.
Installing new drivers can seem daunting, but it’s a straightforward process. Once the driver has downloaded, simply run the installer and follow the on-screen prompts. Once the installation is complete, be sure to restart your computer.
This ensures that the new driver is loaded correctly, allowing it to communicate with your computer and improve your overall experience. It’s important to keep in mind that updating your graphics card driver regularly can make a significant difference in how smoothly your computer runs. Not only is it a simple process, but it’s also free and can give you a noticeable boost in performance.
So don’t hesitate, update your graphics card driver today!
Tips to Optimize your Graphics Card Performance in Windows 10
Optimizing your graphics card performance in Windows 10 can seem overwhelming, but with a few easy adjustments, you can improve your system’s performance significantly. Perhaps the most crucial step is to ensure that you have the latest graphics card driver installed. Many users overlook this because Windows 10 can update drivers automatically.
However, it’s critical to check for driver updates manually, as automatic updates may not always address your graphics card’s specific needs. Check your graphics card manufacturer’s website for the latest driver updates, download and install them to help boost performance. Additionally, you can use the Task Manager to monitor your GPU usage and identify any resource-hungry programs running in the background.
Finally, ensure that your system meets the necessary requirements for your graphics card to prevent performance issues. With these tips, you can enjoy enhanced graphics performance and an improved overall experience.
Keep Your Graphics Card Driver Up-to-date
Keeping your graphics card driver up-to-date is crucial for optimizing your graphics card performance in Windows Your graphics card is responsible for rendering all the images and videos on your computer screen. So, it’s essential to keep it running smoothly and efficiently.
Outdated graphics card drivers can cause performance issues, such as low frame rates and graphics errors. These problems can make it challenging to play games or run graphically intensive programs. Therefore, keeping your graphics card driver up-to-date can ensure your computer runs smoothly and efficiently.
Updating your graphics card driver is relatively simple and can be done through the manufacturer’s website or automatic updates in Windows. So, if you’re experiencing performance issues, or just want to ensure your computer is running at its best, make sure to check if your graphics card drivers are up-to-date.
Adjust Your Display Settings Based on Your Requirements
Graphics Card Performance Are you experiencing lagging or stuttering while using your computer’s graphics card? Don’t worry; we have some tips to optimize your graphics card performance in Windows Firstly, adjusting your display settings based on your requirements can significantly improve your graphics card’s performance. For instance, if you’re a gamer, you may want to turn off vertical sync, which can limit your GPU’s capabilities.
Secondly, updating your drivers can also help boost your graphics card’s performance. Ensure that you have the latest drivers installed by checking the device manager or checking the manufacturer’s website. Lastly, optimizing your graphics card’s power management settings can also go a long way in improving its performance.
Adjusting the power management mode to “prefer maximum performance” can help optimize your graphics card’s power consumption. By implementing these simple tips, you can enjoy a more seamless and satisfying graphics experience.
Conclusion
In conclusion, a graphics card driver is the software that acts as the translator between your graphics card and your operating system. This crucial component allows for optimal performance and functionality of your graphics card, ultimately enhancing your overall visual experience. Windows 10 is a highly advanced operating system, and having the correct graphics card driver is essential for smooth sailing.
So, make sure to keep your graphics card driver up-to-date and get ready to experience a world of stunning visuals!”
FAQs
What is a graphics card driver and why is it necessary for Windows 10?
A graphics card driver is a software program that allows the computer to communicate with the graphics card and ensure that it is functioning correctly. It is necessary for Windows 10 because it enables the graphics card to render images and videos smoothly.
How do I know if I have the latest graphics card driver installed on my Windows 10 computer?
You can check if you have the latest graphics card driver installed on your computer by going to the device manager and locating the graphics card in the list of devices. Right-click on the graphics card and select properties. Navigate to the driver tab and click on update driver. If there is an available update, it will be installed.
Can I install a graphics card driver manually on my Windows 10 computer?
Yes, you can install a graphics card driver manually on your Windows 10 computer by visiting the website of the graphics card manufacturer and downloading the latest driver. Once downloaded, you can install it by following the instructions provided by the manufacturer.
Why do I sometimes experience graphic glitches or performance issues on my Windows 10 computer?
Graphic glitches or performance issues on a Windows 10 computer can occur due to various reasons such as outdated graphics card driver, incompatible hardware or software, insufficient RAM, or overheating. It is recommended to update the graphics card driver and check for compatibility issues to resolve such problems.