Have you ever been in a rush to print out an important document only to be stopped by an annoying notification that your Brother printer ink is not detected? It can be a frustrating issue to deal with, especially if you’re not familiar with how to solve it. But worry not, as we’ve got you covered. In this blog, we’ll dive into the possible reasons why your Brother printer is not detecting ink and how you can troubleshoot the issue.
Think of it as a guide that will help you avoid those hair-pulling moments and get your printer functioning smoothly again. So sit back, grab your pen and paper, and let’s get started!
Check Ink Levels
If your Brother printer cannot detect ink, it could be a sign that you’re running low on ink, or it’s possible that there may be a problem with the printer itself. One quick and straightforward way to troubleshoot the problem is to check your printer’s ink levels. Most Brother printers have a feature that allows you to check the ink levels from your computer or the printer itself.
If you’re unsure how to do this, consult your printer manual or visit the Brother website for guidance. If you find that the ink levels are low, it’s time to replace the ink cartridges. Brother printers typically have an error message that pops up to let you know which cartridge needs replacing, so be sure to check that as well.
By keeping an eye on your ink levels, you can be proactive and avoid any printing interruptions that may occur due to low ink levels.
Access the Printer Software
When it comes to printing, one of the most important things you can do is to check your ink levels regularly. This ensures that you won’t run out of ink in the middle of an important print job, or worse, damage your printer by running it with low or empty ink cartridges. Luckily, accessing the printer software and checking your ink levels is easy.
Simply open the printer software on your computer and navigate to the ink or cartridge section, where you should be able to view the levels of each color. Some printers even have alerts that will pop up when your ink levels are running low, making it even easier to keep track. By regularly checking your ink levels and replenishing your cartridges as needed, you can ensure high-quality prints and extend the life of your printer.
So, don’t forget to stay on top of your ink levels and keep your printer running smoothly.
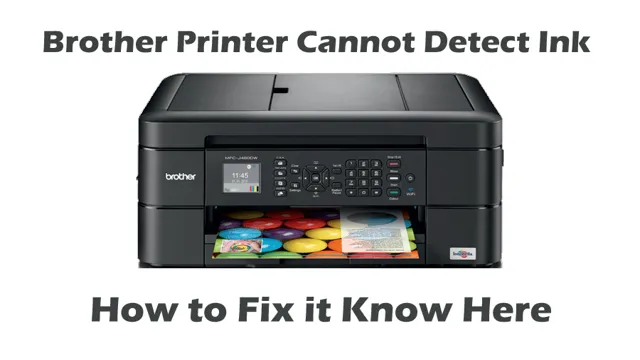
Locate Ink Levels Tab
When it comes to printing, one of the most important aspects to check regularly is the ink levels in your printer. Running out of ink in the midst of an important project can be frustrating and time-consuming. Fortunately, most printers these days allow you to check ink levels with just a few clicks.
To do this, you’ll need to locate the ink levels tab on your printer’s software or control panel. This tab will show you the amount of ink left in each cartridge, giving you plenty of time to order replacements before you run out completely. Checking your ink levels regularly can save you time and help ensure that your printing projects are completed smoothly.
So, make sure to keep an eye on your ink levels and stay ahead of the game!
Check Ink Cartridges
Checking the ink levels of your printer is essential if you want to ensure high-quality prints. It not only saves you time but also money. You don’t want to run out of ink in the middle of an important project or presentation.
Thankfully, checking your ink levels is easy and can be done in a few simple steps. Most printers have a built-in feature that displays the ink levels on the control panel or through the printer software that is installed on your computer. You can also check the ink levels through the ink cartridges themselves.
Remove the cartridge and check the ink level using the indicators on the sides. If the cartridges are low, it’s time to purchase new ones. Checking your ink levels regularly keeps you prepared and ensures that you get the most out of your printer.
Clean Ink Cartridges Contacts
If your Brother printer cannot detect ink even though you have recently replaced the cartridges, the issue could be with the ink cartridges contacts. Sometimes, the contacts can get dirty or covered with dried ink, which prevents the printer from properly communicating with the cartridges. To solve this issue, you can try cleaning the ink cartridge contacts using a soft cloth or cotton swab moistened with alcohol.
Make sure to unplug your printer before cleaning the contacts. Gently wipe the contacts until all the dirt and dried ink has been removed. Once you have cleaned the contacts, reinstall the ink cartridges and run a test print to see if the printer detects the ink.
If the issue persists, try replacing the ink cartridges with new ones. By keeping the ink cartridge contacts clean, you can avoid the frustration of the printer not detecting the ink and ensure that your printer works smoothly.
Remove Ink Cartridges
Removing ink cartridges from your printer is a necessary task when you need to replace or clean them. But, if you want to avoid any technical difficulties and expensive repairs, it’s essential to know how to remove them correctly. First things first, always turn off your printer before removing cartridges as it helps avoid damage to the printer or ink cartridges.
Next, locate the cartridges and gently press down on them to release them from their position. Afterward, to clean the cartridge contacts, you can use a soft, lint-free cloth moistened with water or alcohol without touching the nozzles or electrical contacts. Doing this ensures that the cartridges make a proper connection with the printer and produce excellent quality prints.
Remember, taking care of your ink cartridges will extend their life, save you money, and increase the productivity of your printer.
Clean Contacts with Soft Cloth
Keeping your ink cartridges clean and free of dust or debris can help ensure optimal print quality. One important step in maintaining cartridge cleanliness is regularly cleaning the cartridge contacts. The contacts serve as the printer’s communication point with the cartridge, so keeping them clean is essential for proper communication and accurate printing.
To clean the contacts, it is recommended to use a soft cloth or microfiber towel and gently wipe them in one direction. Avoid using harsh chemicals or abrasive materials that could damage the contacts. Taking regular care of your cartridge contacts can help extend the life of your cartridges and minimize potential printing problems.
Reinstall Ink Cartridges
If you’re experiencing issues when trying to print, reinstalling ink cartridges might solve the problem. It could be that your printer is not detecting the ink cartridges, or they have become dislodged. Before reinstalling the cartridges, it’s best to clean the contacts on the cartridges first.
Cleaning the contacts will ensure that the ink cartridges are properly detected by the printer. To clean the cartridges, you’ll need a lint-free cloth and a distilled water solution. Gently wipe the contacts with the cloth until they’re clean.
Be careful not to touch the ink nozzles, as this may cause the ink to clog. After cleaning, reinstall the ink cartridges and perform a test print. If the print quality is still poor, consider replacing the cartridges.
Keeping your cartridges clean will ensure that your prints are excellent quality every time you print.
Reset Printer
If you’re experiencing issues with your Brother printer not detecting the ink, a simple solution is to reset the printer. This can be done by turning off the printer and unplugging it from the power source. After a few minutes, plug the printer back in and turn it on.
Once it’s turned on, try printing again to see if the ink is being detected. If the issue persists, you may need to clean the ink cartridges or replace them entirely. It’s important to use genuine Brother ink cartridges as using third-party cartridges can cause compatibility issues.
By resetting your printer and properly maintaining your ink cartridges, you can avoid future issues and keep your printer running smoothly.
Unplug Printer from Power Source
If you are facing issues while using your printer, resetting it can sometimes be the solution. Resetting a printer can help resolve issues such as printer errors, paper jams, or connectivity problems. One of the first steps in resetting a printer involves unplugging it from the power source.
This is important as it helps to remove any electrical charge that may be present in the printer. Once the printer is unplugged, you can then wait for a few minutes before plugging it back in and turning it on. This will help reset the printer and clear any errors that may have occurred.
Remember, always follow the manufacturer’s instructions when resetting your printer to avoid any damage or malfunction. By resetting your printer, you can ensure that it’s functioning properly and producing high-quality prints.
Press and Hold Power Button
If you’re having trouble with your printer and want to try a quick reset, you might be able to solve some issues by pressing and holding the power button. This method can work for various printer models, but it is essential to follow the steps correctly. First, you need to unplug the printer from the power source and any connected devices.
Next, press and hold the power button on the printer for at least 15-30 seconds. Once you’ve held down the button long enough, release it and connect the printer back to the power source and turn it on again. This action should reset the printer’s internal settings and may resolve any issues you were facing.
However, if this method doesn’t work, we recommend checking the printer’s manual for model-specific troubleshooting instructions or reaching out to a professional technician to avoid any further complications. The press and hold power button method can be beneficial for minor issues, but for proper maintenance, always refer to the printer’s operating manual or take advice from experts.
Reconnect Printer to Power Source
When your printer is acting up and refusing to work, sometimes a simple reset can do the trick. The first step in resetting your printer is to reconnect it to the power source. Sometimes, printers just need to power cycle to get back in working order.
Make sure the power cord is firmly plugged into the outlet and the back of your printer. After the printer is connected to power, turn it on and wait for it to fully boot up. This process should only take a few minutes.
Once the printer is back on, try printing a test page to see if the reset has fixed any issues. In most cases, reconnecting your printer to power is an easy and effective way to reset it and get it working properly again.
Contact Brother Support
If you are encountering an issue with your Brother printer not detecting ink, don’t worry, you are not alone. This is a common problem that many printer users face. But, the good news is that there is a solution.
You can contact Brother Support, and they will help you resolve the issue. The technicians at Brother Support are knowledgeable and experienced in troubleshooting printer issues. They can walk you through the necessary steps to fix the problem.
It’s essential to address the issue promptly because if your printer can’t detect the ink, it won’t print. So, contact Brother Support right away, and they will help you get your printer back up and running in no time. Remember, neglecting the issue won’t make it go away – call Brother Support, and they will help you resolve the problem quickly and efficiently!
Conclusion
Ink detection is a crucial component of any printer, and when it fails to function properly, it can be frustrating and problematic. While Brother printers may sometimes struggle to detect ink, the problem can often be resolved with a little technical know-how or a call to their customer service team. And for those who continue to struggle with their printer, just remember: ink may be the lifeblood of your printer, but it’s not the end of the world.
“
FAQs
What should I do if my Brother printer is not detecting ink cartridges?
First, make sure the cartridges are installed properly and are compatible with your printer model. If they are, try cleaning the contacts on the cartridges and the printer. You can also try resetting the printer. If the issue persists, you may need to replace the cartridges or contact Brother customer support for further assistance.
Can using non-Brother ink cartridges cause the printer to not detect ink?
Yes, using non-Brother ink cartridges can sometimes cause issues with ink detection. It is recommended to use genuine Brother ink cartridges to ensure the best performance and to avoid potential issues.
Why does my Brother printer keep saying “no ink” even though the cartridges are full?
This issue may occur if the ink cartridges are not installed properly or if the ink sensors on the printer are malfunctioning. Try reinserting the cartridges or cleaning the contacts. If this does not resolve the issue, the ink sensors may need to be replaced or the printer may need to be serviced.
Is there a way to bypass the ink detection on my Brother printer?
Bypassing the ink detection on a Brother printer is not recommended as it can result in poor print quality and potentially damage the printer. It is best to address the root cause of the issue and properly replace or troubleshoot the ink cartridges.
