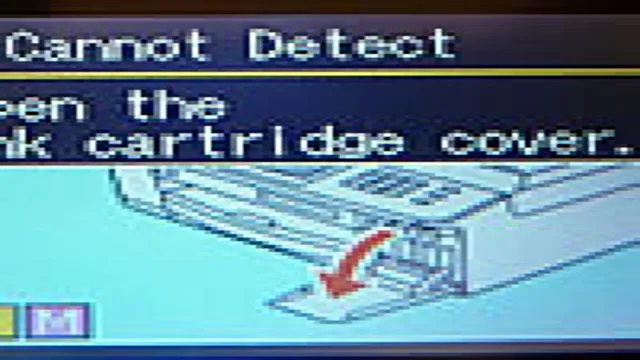Are you experiencing a frustrating issue with your Brother printer where it refuses to print more than 49 pages? If so, you’re not alone. Many Brother printer users have reported this annoying problem, which can really disrupt your workflow and cause undue stress. But don’t throw in the towel just yet – in this blog, we’ll explore some practical solutions that you can implement to get your printer up and running again.
From troubleshooting your settings to updating your printer software, we’ll cover all the bases so that you can get the most out of your Brother printer. So, sit back, grab a cup of coffee, and let’s dive in!
Check Printer Settings
If you’ve encountered the “Brother cannot print 50” error message, there are a few steps you can take to attempt to resolve it. Firstly, it’s worth checking your printer’s settings to make sure they’re correct. You can do this by first turning off your device and then waiting for a few minutes before turning it on again.
Once it’s restarted, navigate to the printer control panel and check for any jams, obstructions, or any pieces of paper that may have become stuck. If everything seems clear, double-check that your print job is correctly formatted and has the appropriate settings. Make sure that your printer is set to the correct paper size, has enough ink/toner, and that the paper tray is loaded correctly.
By following these steps, you should be able to resolve most Brother printer issues and get your printer up and running once again.
Check printer preferences and ensure that the ‘Collate’ option is not selected.
When it comes to printing out important documents, we all want them to come out flawlessly. However, sometimes we can run into issues with the way our printer settings are configured. One such issue is when the “Collate” option is selected.
This option allows for printing multiple copies of a document in a specific order. However, if you are not intending to collate your documents, it’s important to make sure this option is not selected. Otherwise, your printer may print out your documents in an unintended order or even create multiple pages with the same content.
So, before hitting that “Print” button, be sure to double-check your printer preferences and ensure that the “Collate” option is not selected. This simple step can save you time and frustration in the long run. Remember, it’s always better to be safe than sorry when it comes to printing out important documents.
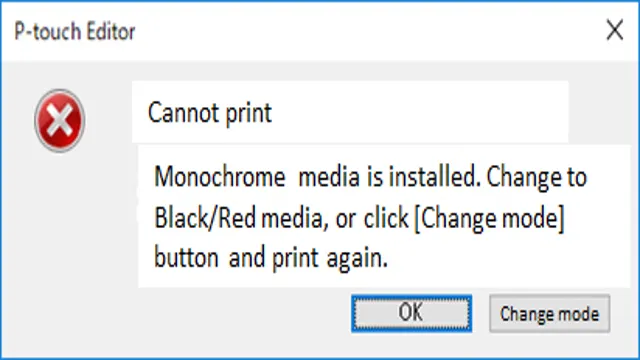
Make sure the paper size and type are compatible with the printer.
When printing a document, it is essential to check the printer settings to ensure that the paper size and type are compatible with the printer. Using the wrong paper size or type can result in poor print quality, paper jams, or damage to the printer. Most printers have the option to select paper size and type in their settings, and it’s crucial to select the correct one before starting the print job.
If you’re unsure of what paper size or type to use, consult the printer manual or manufacturer’s website. Using the proper settings not only ensures the best print quality but also increases the overall lifespan of your printer. So, the next time you’re about to hit the print button, take a minute to double-check your printer settings and make sure everything is compatible with your printer to avoid any unwanted printing mishaps.
Restart Your Printer
If you’re experiencing a Brother printer error indicating that it cannot print 50, don’t panic. One of the first things to try is restarting your printer. Often, simply powering your printer off and back on again can resolve a number of issues.
If the error persists, there are a few other potential solutions to explore. One possibility is that there’s a paper jam or other obstruction inside the printer preventing it from functioning properly. Another potential cause is a mechanical problem, such as a faulty sensor or motor.
In either case, troubleshooting and diagnosing the issue may require some technical know-how. If you’re unsure of how to proceed, it might be best to contact a professional or seek assistance from the printer’s manufacturer. Regardless of the cause, don’t give up hope – most printer errors can be resolved with a little patience and persistence.
Turn off the printer, unplug it from the power source and wait for a few minutes before plugging it back in.
If your printer is not responding or is giving you trouble, don’t worry! One quick and easy solution to try is simply restarting it. To do this, turn off your printer and unplug it from the power source. Wait for a few minutes before plugging it back in.
This simple trick can often fix technical issues that arise. It’s like giving your printer a mini power nap to refresh and reset itself. Just like how we need a good night’s sleep to function properly, our electronics need a reset sometimes too.
Give this a go before going through the hassle of calling technical support or taking your printer in for repairs. So, if your printer is acting up, remember to give it a “power nap” and restart to see if that helps.
Try printing again to see if the issue has been resolved.
If you’re experiencing printing problems, restarting your printer is often the first and easiest fix to try. Sometimes printers can experience memory overload or temporary software glitches that can be resolved with a simple reset. Start by disconnecting the printer from its power source, waiting a few seconds, and plugging it back in.
Then power on the printer and try printing again to see if the issue has been resolved. If restarting your printer doesn’t remedy the issue, there may be other factors at play such as connectivity problems, outdated drivers, or hardware malfunctions. However, in most cases, restarting the printer is a quick and easy solution that can save you a lot of time and frustration in the long run.
So next time you’re stuck with printer problems, try restarting before you dive too deep into troubleshooting.
Update Printer Driver
If you’re experiencing the “Brother cannot print 50” error, it might be due to a faulty printer driver. The printer driver is responsible for the communication between your computer and printer, so outdated or corrupt drivers can cause issues. To fix this error, you can update your printer driver by going to the Brother website and downloading the latest version of the driver specific to your printer model.
Make sure to uninstall the old driver before installing the new one to avoid any conflicts. Once the new driver is installed, restart your computer and try printing again. This simple solution can save you a lot of frustration and get your printer running smoothly again.
So, did updating your printer driver do the trick? Let me know in the comments below!
Visit the Brother website and check for any available updates for the printer driver.
If you’re experiencing technical difficulties with your Brother printer, one common solution is to check for any available updates for the printer driver. This can often resolve issues with connectivity, speed, and performance. To update your Brother printer driver, simply visit the Brother website and search for your specific printer model.
From there, you can download and install any available updates. Updating your printer driver is similar to updating any other software on your computer – it’s important to stay current to ensure optimal performance. By regularly checking for updates, you can ensure that your printer operates smoothly and efficiently, helping you to minimize downtime and maximize productivity.
So, if you’re having issues with your Brother printer, make sure to check for updates to the printer driver before seeking out other solutions.
Install any available updates and restart your computer before printing again.
If you’re experiencing issues with your printer, like if you’re receiving an error message that says “Install any available updates and restart your computer before printing again,” then updating your printer driver could be the solution. Printer drivers are software that are necessary for your printer to function properly with your operating system. Outdated or corrupt printer drivers can cause a variety of issues, including the error message mentioned earlier.
To update your printer driver, you can usually go to the manufacturer’s website and look for updates or you can use a driver update tool. It’s important to note that before updating your printer driver, you should make sure that your computer software is up to date and you restart your computer. This can ensure that the update runs smoothly and your printer can function properly.
Don’t let printer issues bring you down, update your printer driver and get back to printing with ease.
Contact Brother Support
Are you facing Brother printer error code “cannot print 50”? This error is common among Brother printer users and indicates a malfunction in the fuser unit. The fuser unit is responsible for heating and bonding the toner to the paper to create a printout. When it malfunctions, it can cause the printer to stop working altogether.
However, you can easily deal with this error by contacting Brother support. They can guide you with a step-by-step solution to fix the issue. You can also try restarting your printer or checking for any paper jams.
If the issue persists, contact Brother support immediately to prevent further damage to your printer. Remember, it’s always better to seek professional help than to attempt to fix the problem yourself and possibly cause more damage to your printer. So, if you’re facing the “cannot print 50” error in your Brother printer, contact the Brother support team for immediate assistance.
If the issue persists, contact the Brother support team for further assistance.
If you’ve encountered persistent issues with your Brother printer, it’s time to get in touch with the experts. Contacting the Brother support team is the best way to receive further assistance and ensure that all your printer problems are resolved. These professionals have extensive knowledge of the Brother printer lineup and can guide you through the entire troubleshooting process.
They can remotely access your printer, diagnose the problem, and recommend the best solution to fix it. From hardware malfunctions to software glitches, the Brother support team is equipped to handle all printer-related issues. With their expertise, you can rest assured that your printer will be up and running in no time.
Don’t let technical glitches interrupt your work – contact Brother support and get the help you need to keep your printer functioning smoothly.
Provide as much detail about the issue as possible.
If you’re experiencing technical difficulties with your Brother printer, don’t hesitate to contact Brother Support for assistance. They can help troubleshoot your device and provide solutions to any problems you might encounter. When reaching out to Brother Support, it’s important to provide as much detail about the issue as possible so that they can effectively assist you.
This might include specifics such as error codes, error messages, and any recent changes or updates made to your printer. By providing as much information as possible, you’ll help the support team quickly diagnose and fix the problem. With Brother Support by your side, you can rest assured that your printer will be up and running again in no time.
So, don’t hesitate to contact them for expert assistance on any printing issues you might encounter.
Conclusion
In the case of the elusive “brother cannot print 50” error, it seems that the printer may have simply hit its limit. Much like how a marathon runner may hit their wall after 26 miles, printers too have their own limitations. So, next time you find yourself frustrated by a printing error, just remember that even our trusty inkjets need a break every now and then.
And who knows, maybe it’s just trying to tell you to take a well-deserved coffee break before the next printing binge.”
FAQs
Why is my printer not printing when my brother connects it to his computer?
There could be several reasons why your printer is not printing when your brother connects it to his computer. The first thing you should check is whether he has installed the printer drivers on his computer. If the drivers are not installed, the computer will not be able to communicate with the printer. You should also check whether the printer is turned on and connected to the computer properly.
My printer is showing an error message when I try to print 50 pages. What could be the problem?
If your printer is showing an error message when you try to print 50 pages, it could be due to a number of factors. One possible cause is that your printer’s memory is not large enough to handle the printing of 50 pages at once. Another possible cause is that your printer’s paper tray is not loaded with enough paper to complete the task. You should also check whether there are any paper jams in the printer.
How can I troubleshoot printing issues when my brother cannot print 50 pages?
If you are experiencing printing issues and your brother cannot print 50 pages, there are several things you can try to troubleshoot the problem. First, you should check whether the printer is connected to your computer properly. You should also check whether the printer’s drivers are installed on your computer. If these steps do not solve the problem, you should try switching off the printer and turning it back on again. If the issue persists, you should contact the printer manufacturer’s customer support for assistance.
What should I do if my printer is unable to print any documents when my brother is using it?
If your printer is unable to print any documents when your brother is using it, there could be several issues. First, you should check whether the printer is turned on and connected to the computer properly. You should also check whether the printer drivers are installed on your brother’s computer. If these steps do not solve the problem, you should try resetting the printer to its default settings. If the issue persists, you should contact the manufacturer’s customer support for further assistance.