If you own a Lexmark printer, then you already know how reliable and efficient they can be. However, like any electronic device, your printer may occasionally malfunction, leaving you frustrated and unsure of what to do. One of the most common issues printer owners face is the need to reset their device.
But don’t worry, resetting your Lexmark printer is actually quite simple, and can be accomplished in just three easy steps. In this blog post, we’ll walk you through the entire reset process and get your printer back up and running in no time. So sit back, relax, and let’s get started!
Step 1: Power Off Your Printer
To reset your Lexmark printer and troubleshoot various issues, the first step is to power off your device. This may seem like a no-brainer, but it’s important to ensure that your printer is turned off completely before attempting any reset procedures. You can do this by simply pressing the power button on your Lexmark printer until it turns off or unplugging the power cord from the electrical socket.
Once your printer is off, wait for a few seconds before proceeding to the next step. Turning off your printer will allow your device to reset and clear any temporary files or memory, which can often cause issues with printing. By following these simple steps, you can get your Lexmark printer up and running efficiently in no time.
Unplug the printer from the power source
Unplugging your printer from the power source is the first step in turning off your printer. It sounds obvious, but it’s an easy step to forget when you’re in a hurry. Powering off your printer is crucial before carrying out any maintenance or repairs.
This step ensures that there is no electricity running through the machine, minimizing the risk of electrocution or damage to internal components. Simply turning off your printer with the power button does not always cut off the power supply completely, which is why it is vital to disconnect it from the power source as well. So, the next time you need to turn off your printer, make sure to unplug it from the power source to ensure your safety and the safety of your machine.
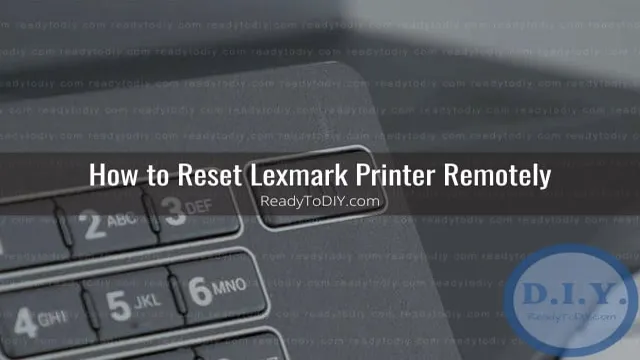
Step 2: Clear the Print Queue
To reset your Lexmark printer, you may need to clear the print queue. A print queue is a list of print jobs that are waiting to be printed. If there is an error or a problem with one of the print jobs in the queue, it can stop the entire queue from printing.
To clear the print queue, you can open the printer spooler and cancel any outstanding print jobs. This should clear the queue and allow you to reset your Lexmark printer. Just make sure to turn off your printer and unplug it for a minute or two before plugging it back in and turning it on again.
This simple step could work wonders in terms of getting your printer back to its default settings.
Go to your computer’s ‘Devices and Printers’ settings
If you are experiencing issues with a printer, clearing the print queue may solve the problem. To do this, you will need to go to your computer’s “Devices and Printers” settings. Here, you will see a list of all the printers connected to your computer.
If you are having issues with a specific printer, find it in the list and right-click on it. Select “See what’s printing” from the drop-down menu. This will bring up the print queue for that printer.
From here, you can select any jobs that are currently in the queue and delete them. This will clear the queue and allow you to start fresh with new print jobs. It is important to note that if you frequently experience issues with a particular printer, there may be an underlying problem that needs to be addressed.
In these cases, it may be best to consult with a professional or the printer’s manufacturer for further assistance.
Find your Lexmark printer and right-click
Once you’ve found your Lexmark printer, it’s time to clear the print queue. This process will allow you to remove any print jobs that are currently in progress or stuck in the queue. To do this, simply right-click on your Lexmark printer icon and select “See what’s printing.
” From here, you’ll be taken to the print queue for your Lexmark printer. To clear the queue, all you need to do is select any jobs that are currently in progress or stuck, and then hit the “Delete” button. You may need to confirm the deletion of each job by clicking “Yes” or “OK” when prompted.
Once you’ve cleared the queue, any previously stuck or incomplete jobs should be removed, and your printer should be ready for new print jobs. It’s important to regularly clear your print queue, as a backlog of print jobs can cause your printer to slow down or even stop working altogether. So, if you’ve been experiencing issues with your Lexmark printer, clearing the print queue is a great place to start.
Select ‘See what’s printing’ and clear the print queue
When your printer starts acting up and the queue gets jammed with pending print jobs, it can be frustrating to deal with. One of the easiest ways to fix this problem is by clearing the print queue. To do this, you’ll want to open up the printer queue by selecting “See what’s printing” from the printer menu.
This will display a list of all the print jobs that are currently queued up for your printer. From here, you can select all the jobs and delete them to clear the queue. Keep in mind that clearing the queue will cancel all print jobs, so make sure to only do this when you’re sure you no longer need any of the print requests.
Once the queue is clear, you should be able to restart the printer and try printing again without any more issues. Remember, clearing the print queue is a quick and easy fix for many printer issues, so don’t hesitate to give it a try if you’re experiencing problems.
Step 3: Perform a Hard Reset of the Printer
If you’re encountering issues with your Lexmark printer, performing a hard reset may help resolve the issue. Before resetting your printer, make sure it’s disconnected from any power source. Once done, press and hold the power button for about 30 seconds before releasing it.
Once released, reconnect the printer to the power source and turn it on again. This will wipe all the settings and configurations on the printer and hopefully fix any errors that may have caused the issue. Keep in mind that resetting your printer should be the last resort, and should only be done when all other troubleshooting steps have been exhausted.
With this method, you can easily reset your Lexmark printer and begin using it again without further complications.
Press and hold the power button on the printer for 10-15 seconds
If you’re experiencing issues with your printer, performing a hard reset might be the solution you need. To do this, press and hold the power button on your printer for 10-15 seconds. This will cause your printer to shut off completely and reset any internal settings that may be causing the problem.
It’s important to note that this method should only be used as a last resort after trying other troubleshooting steps. If you’re still having issues after performing a hard reset, it’s possible that there may be a deeper issue with your printer that requires professional attention. Remember, regular maintenance and proper use of your printer can prevent many common issues from occurring in the first place.
Release the button and wait for the printer to power back on
If you’re having trouble with your printer, performing a hard reset might be the solution you need. Here’s how to do it: First, make sure your printer is turned on. Then, once it’s running, locate the power button on the device and press and hold it down for about ten seconds.
Next, release the button and wait for a few moments while the printer powers off completely. You might hear some odd noises or see some lights flashing during this time, which is totally normal. Finally, press the power button again to turn the printer back on, and wait for it to restart.
This process should help resolve any connectivity issues or software glitches that were causing problems with your printer. Remember, it’s always a good idea to consult your printer’s manual or online resources for more detailed instructions before attempting a hard reset.
Troubleshooting: If Resetting Doesn’t Work
While resetting your Lexmark printer usually fixes minor issues, there may be instances where it doesn’t work. Before giving up, here are some additional steps you can try. First, make sure the printer has enough ink or toner, as low levels can cause printing problems.
Next, check for paper jams or any obstructions in the printer’s path, which can prevent it from functioning properly. If these solutions do not work, try downloading the latest driver software for your printer from the Lexmark website and reinstalling it. You can also try connecting your printer to a different computer to see if the issue is isolated to one device.
If all else fails, consider contacting customer support for further assistance. Remember, resetting your printer is often a quick and easy fix, but don’t hesitate to try other solutions if it doesn’t solve the problem.
Check for paper jams or other obstructions
If resetting your printer hasn’t made a difference, there could be a paper jam or some other type of obstruction blocking the path of the paper. This often happens when paper is loaded in the tray incorrectly or if too much paper is being fed through at once. To resolve this issue, open the printer and check the paper path for any jams.
If you do find a jam, gently remove the paper and any other debris that may be blocking the path. If you’re unsure about how to do this, consult your printer manual or contact the manufacturer for assistance. It’s also a good idea to ensure that the paper is loaded correctly and that you’re not using paper that’s too thick or too thin for your printer’s specifications.
By doing this, you can ensure that your printer runs smoothly and avoid any future jams or obstructions.
Update your printer drivers
Printer drivers are essential components that allow your computer to communicate properly with the printer. If resetting your printer doesn’t solve the issue, updating your printer drivers might be the next best step to take. Outdated drivers can cause various issues, such as slow printing speeds, error messages, and even printing errors.
To update your drivers, you can either manually download the latest version from the manufacturer’s website or use the Windows Device Manager to automatically update them. It’s essential to ensure that you download the correct driver version that corresponds to your printer’s model since installing the wrong driver can cause further problems. Regularly updating your drivers can ensure that your printer runs efficiently and without unnecessary hitches.
Conclusion: Your Printer Should Be Good as New
In conclusion, resetting a Lexmark printer is like hitting the refresh button on your browser – it clears out any errors or issues and gives your printer a clean slate to work from. So, the next time you’re troubleshooting your printer, remember that sometimes all it needs is a good old-fashioned reset to get back on track!”
FAQs
How do I reset my Lexmark printer?
To reset your Lexmark printer, press and hold the power button for 10 seconds. Then, release the power button and wait for the printer to turn off and on again.
Why do I need to reset my Lexmark printer?
Resetting your Lexmark printer can help resolve issues such as paper jams, software glitches, and connectivity problems.
Will resetting my Lexmark printer delete any saved settings?
No, resetting your Lexmark printer will not delete any saved settings such as network configurations or print quality settings. However, it may reset the printer to its default factory settings.
How often should I reset my Lexmark printer?
There is no set frequency for resetting your Lexmark printer. However, if you are experiencing frequent issues with your printer, resetting it may help restore it to normal functioning. It is recommended to reset the printer only when necessary.
