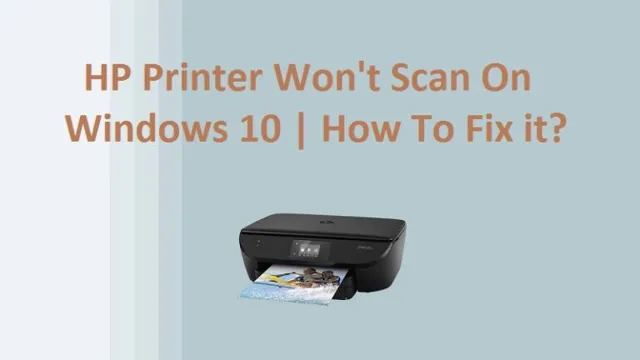Do you have an urgent print job, but your HP printer won’t turn on? This can be frustrating, but don’t worry; you’re not alone. Several HP printer users have experienced this same issue, and it can be a result of several factors. However, the good news is that you can fix the problem and get your printer back up and running in no time.
Your HP printer may not turn on due to a power connection issue, power supply problem, or even a faulty power cord. While this can be unsettling, you don’t have to panic or throw in the towel. Solving HP printer won’t turn on issues requires a few basic troubleshooting techniques that can save you time, frustration, and money.
We’ve prepared this comprehensive guide to assist you in diagnosing and solving the HP printer won’t turn on problem. We’ll examine all the possible causes and provide step-by-step instructions to help you get your printer up and running in no time. Whether you’re a tech guru or someone who’s never handled a printer before, this blog is your best bet to troubleshoot and solve any HP printer issues that may arise.
So, let’s get started and learn how to solve the HP printer won’t turn on problem.
Check Power Supply
If you’re having trouble turning on your HP printer, the first thing to check is the power supply. Make sure that your printer is plugged into a functional power outlet and that the power cord is firmly plugged into the back of the printer. If you’re using a power strip or surge protector, make sure that it’s turned on and working properly.
Sometimes, power cords can become damaged or frayed over time, so check to ensure that the cord is not damaged in any way. If you’re still having trouble turning on your printer, try unplugging it from the power source and plugging it in again after a few minutes. If none of these steps work and your printer still won’t turn on, it might be a sign of a more serious issue that you should have looked at by a professional.
Inspect the Power Cord
When troubleshooting a malfunctioning device, the power cord should be one of the first items you check. Inspect it thoroughly for any signs of damage, such as frayed or exposed wires, as this could be a potential fire hazard. Also, make sure it is properly plugged into the outlet and the device, and that there are no loose connections.
If the power cord appears to be in good condition, you may want to try using another outlet to eliminate the possibility of a faulty electrical socket. Remember, the power cord is the lifeline of your device, and without a properly functioning power supply, your device won’t work. So, taking the time to inspect and ensure the power cord is in good condition is crucial in the troubleshooting process.

Check Power Source Outlet
When your device suddenly stops working or won’t turn on at all, it’s easy to panic and assume the worst. However, before you start disassembling or replacing parts, be sure to check your power source outlet first. Sometimes the simplest solution can be the one that solves the problem! Make sure the power supply is still plugged in, and try unplugging it and plugging it back in again to ensure a secure connection.
If you’re using a power strip or surge protector, make sure it hasn’t been tripped or turned off accidentally. It’s also possible that the outlet itself has stopped working, so try plugging in another device to see if it works. By checking your power source outlet first, you can save yourself time, money, and potential frustration!
Reset Your Printer
If your HP printer won’t turn on, don’t panic! There are several simple solutions you can try before calling tech support. First, make sure the printer is properly plugged in and receiving power. If that doesn’t work, try resetting the printer by unplugging it from the power source and waiting at least 30 seconds before plugging it back in.
This can help clear any errors or malfunctions that may be causing the issue. If the printer still won’t turn on, you may need to check for any damaged cords or cables, or consider taking it in for repairs. By taking these simple steps, you’ll hopefully be able to quickly get your printer up and running again in no time!
Reset Your Printer using Control Panel
Resetting your printer may seem like a daunting task, but it can often be done easily through the control panel. First, access the control panel by selecting it from the start menu or search bar. Once you have the control panel open, navigate to the “Devices and Printers” section.
Here, you’ll see a list of all your installed printers. Right-click on the printer you wish to reset and select “Properties” from the drop-down menu. In the properties window, select the “Advanced” tab, and then click “Print Processor.
” From here, you will be able to select a new print processor and reset your printer. It’s important to note that resetting your printer may erase any custom settings or configurations, so be sure to save any important information before proceeding. With this simple process, you can easily reset your printer and start fresh.
Use Power Button to Reset the Printer
Resetting your printer can help resolve a lot of printing related issues. One quick and easy way to reset your printer is by using the power button. To do this, turn off your printer by pressing and holding the power button until it completely shuts off.
Once it’s off, unplug the power cord from the back of the printer to make sure it’s completely disconnected from any power source. After a few minutes, plug the power cord back in and turn on your printer by pressing and holding the power button again until it starts up. This should reset your printer and resolve any printing issues you were experiencing.
Remember, resetting your printer using the power button is a simple fix that can sometimes save you from having to call technical support or spend money on repairs.
Reset the Printer using USB Cable
If you’re having problems with your printer, resetting it using a USB cable may be the solution you need. This process is simple, and it can be accomplished in just a few minutes. To begin, turn off your printer and unplug it from the power source.
Then, connect one end of the USB cable to your computer and the other end to the printer. Next, turn on your printer while holding down the power button. Keep holding the power button down until you see the “Maintenance” message on the printer’s display.
Finally, release the power button and let the printer reset itself. After a few seconds, the printer should be ready to use again. Remember to check the printer settings and make any necessary adjustments to ensure that it’s running smoothly.
By following these steps, you can reset your printer and avoid any further printing problems.
Check Printer Components
If you’re facing the frustrating problem of an HP printer that won’t turn on, there could be various reasons behind it. One of the most common factors contributing to this issue is a faulty power source. Ensure that your printer is properly connected to a functioning power outlet and that the outlet is receiving power.
Another crucial component to check is the power cord. If it’s frayed or damaged, it’s time to replace it. Additionally, look out for any warning lights or error messages that may indicate a problem with other components of your printer, such as the ink cartridges or the print head.
Regular maintenance and timely replacement of printer components can help prevent issues like this from occurring. By troubleshooting these simple factors, you can often resolve the issue of your HP printer not turning on in no time.
Check Printer Ink Levels
Checking the ink levels of your printer is an incredibly important aspect of maintaining the quality of your prints. To do this, you must first check your printer components, including the ink cartridges, and the print head. Checking ink levels will ensure that you are not surprised by an empty cartridge midway through a print job.
Furthermore, it will prevent your print head from drying out. If your print head becomes clogged with dried ink, it will negatively impact your prints’ quality. Checking components regularly and replacing or refilling them as needed will keep your printer running at optimal performance.
So, if you want to continue producing high-quality prints, it is essential to check your printer ink levels regularly. Remember, it’s a quick and easy process; simply access your printer’s properties to check ink levels and make sure you have plenty of ink before starting your print job.
Clean Printer Components
Cleaning your printer components is an important task that can easily be overlooked. However, it is crucial to keep your printer running smoothly and efficiently. Checking the printer components for any buildup of dust or debris is the first step in cleaning them.
You can use a soft, lint-free cloth or compressed air to clean the exterior and interior of the printer. Don’t forget to wipe down the printer rollers and the paper tray to ensure that they are free from any debris that could cause jams. It’s also important to clean the printer head to ensure that it is free from any clogs that could affect the quality of your prints.
Regularly cleaning your printer components will not only make your printer last longer but also ensure that your printouts look professional and clear. So, take the time to check your printer components and keep them clean for optimal performance.
Contact Support
If you find yourself in a situation where your HP printer won’t turn on, the first thing you should do is check if it’s properly plugged in and turned on. This might sound simple, but you’d be surprised how often it resolves the issue. If that doesn’t work, you should try unplugging the printer from the power source and plugging it back in after a minute or two.
This can reset the printer and get it working again. If the issue persists, the next step would be to contact HP support for assistance. They can diagnose the issue and provide guidance on how to resolve it.
It is also a good idea to check if the printer’s warranty or support plan is still valid, as this can be instrumental in getting the assistance you need. So, don’t panic if your HP printer won’t turn on – there are simple solutions available and a support team you can reach out to for help.
Conclusion
In conclusion, it’s safe to say that your HP printer is either playing hard to get or has simply called it quits. Perhaps it needs a little break like we all do from time to time, or maybe it’s time to bid farewell and invest in a newer model. Either way, don’t fret too much – remember, the world is full of printers just waiting to be discovered!”
FAQs
What could be the possible reasons why my HP printer won’t turn on?
There could be several reasons behind this issue. It could be due to a faulty power supply, a damaged power cable, or even a malfunctioning printer itself.
How can I troubleshoot my HP printer if it won’t turn on?
Firstly, check if the power cable is plugged in properly and if the socket is working. Then, try to reset the printer by unplugging it from the power source and plugging it back in after a few seconds. If the issue persists, contact HP support.
Can a printer software issue cause a printer to not turn on?
It is unlikely that a software issue could cause a printer to not turn on. However, if the printer is connected to a computer or a network, there could be a problem with the connection settings which might affect the printer’s performance.
Is it advisable to try and repair the printer on my own if it won’t turn on?
No, it is not advisable to open the printer yourself if it won’t turn on as it can be dangerous and may cause more harm to the device. It is best to seek professional help from a certified technician or HP support.