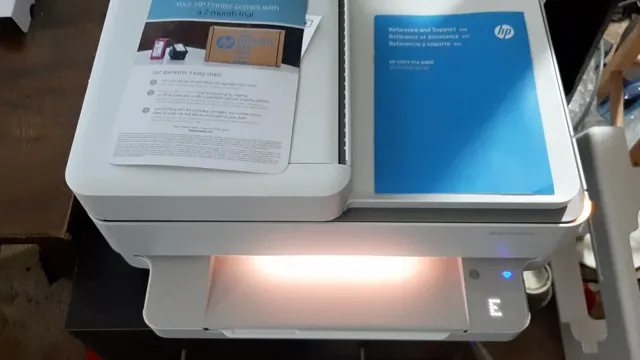Setting up a new printer can be an intimidating task, but with the HP Envy 6400, the process is effortless and straightforward. Whether you’re a seasoned tech pro or a novice, this printer is easy to set up and use. In this blog post, we’ll guide you through the HP Envy 6400 printer setup process, providing step-by-step instructions to ensure a hassle-free experience.
So, whether you’re printing documents for work or personal use, follow along with us and become a pro at setting up your new printer. Get ready to enjoy high-quality prints and impressive functionality with your new HP Envy 6400.
Unboxing and Setup Process
Are you excited to unbox and set up your new HP Envy 6400 printer? Well, get ready for an easy and quick setup process! Let’s start with unboxing the printer. Once you open the box, you’ll find the printer, power cord, ink cartridges, and a setup guide. Before setting up the printer, make sure to remove all the protective tapes and covers from the printer.
Now, plug in the power cord to the printer and a wall outlet. Turn on the printer and install the ink cartridges that came with the printer. Follow the on-screen instructions to align the cartridges and load paper in the input tray.
Next, download and install the HP Smart app on your smartphone or computer to complete the setup process. The app will guide you through the remaining steps, including connecting your printer to a wireless network and registering your new printer. Congratulations! Your HP Envy 6400 printer setup is now complete, and you can start printing wirelessly from anywhere in your home or office.
Step-by-Step Guide to Connect Printer to Wi-Fi
Unboxing and Setup Process When it comes to setting up your printer to Wi-Fi, the first step is unboxing it. Here, you need to ensure that all the components that come with the printer are present. These may include power cords, cartridges, and other accessories.
Once everything is in place, you can now proceed with setting up the printer. The first step is to connect the power cord to the printer and plug it into an electrical socket. Switch on the printer and follow the instructions on the display panel to select your language, country, and time zone.
From there, you need to connect the printer to your Wi-Fi network. Press the Wi-Fi button on the printer and hold it until the light flashes blue. Within two minutes, press the WPS button on your Wi-Fi router.
Once the printer recognizes your Wi-Fi network, it will prompt you to enter the network password. Type in the password correctly, and your printer will be connected to the Wi-Fi. At this point, you can proceed to install the drivers and software on your computer, after which you can begin printing.
It is essential to remember that the setup process may differ depending on the printer model and manufacturer. Always refer to the user manual for specific instructions on how to set up your printer. With the right steps, you can get your printer connected to Wi-Fi in no time, allowing you to enjoy the benefits of wireless printing.

Installing Ink Cartridges and Paper
Unboxing and setting up a new printer can be an exciting experience, but it’s important to follow the right steps to ensure everything goes smoothly. One crucial aspect of this process is installing ink cartridges and paper. The first step is to unbox the printer and remove any packaging materials.
Then, locate the ink cartridge compartment and remove the protective tape from each cartridge. Carefully insert the cartridges into their respective slots, making sure they’re firmly in place. Next, load the paper tray with the appropriate type and size of paper, making sure the paper guides are adjusted to fit the width of the paper.
Once everything is loaded and in place, you can power on the printer and start the initial setup process. With a little patience and attention to detail, you’ll be up and running with your new printer in no time.
Printing from iOS/Android Devices
If you want to print from your iOS or Android device using an HP Envy 6400 printer, it’s a simple process. Firstly, you’ll need to ensure that both your device and the printer are connected to the same Wi-Fi network. Once they are, you can download the HP Smart app to your device from the App Store or Google Play Store.
The app will automatically detect your printer and guide you through the setup process. You can then select the document or photo that you want to print from your device, choose the printer, and adjust any settings as needed. With just a few clicks, your print will be sent wirelessly to your HP Envy 6400 printer, ready for you to collect.
It’s a fast and convenient way to print from your mobile device, and the quality is just as good as printing from a computer. So why not give it a try today? With the HP Envy 6400 setup, you’ll find it easier and more convenient than ever to print on the go.
Download the HP Smart App
If you’re looking to print from your iOS or Android device, the HP Smart App is an excellent option. This app allows you to print from anywhere, without the need for a computer or any additional software. All you need is a compatible HP printer and a Wi-Fi network to get started.
The app is user-friendly and easy to download from the Apple App Store or Google Play Store. Once you’ve downloaded the app, you’ll be able to print photos, documents, and more directly from your device. You can even scan documents with the app and save them to your device or cloud storage services.
The HP Smart App is a must-have for anyone who needs to print on-the-go or wants to simplify their printing process. So why not give it a try and see for yourself how easy printing can be with just a few taps on your phone or tablet?
Connecting Printer to App
“Connecting Printer to App” Printing from iOS/Android devices is now easier than ever with the ability to connect your printer to an app. This allows for simple and convenient printing straight from your smartphone or tablet. The process of connecting your printer to the app involves a few simple steps, such as downloading the app and connecting to the same Wi-Fi network as the printer.
Once connected, you can easily select the file you want to print from your device and send it to the printer with just a few taps. Additionally, some apps even allow for advanced features such as adjusting print settings and scanning documents directly from your device. With the ability to connect your printer to an app, printing has become much simpler and more efficient, making it an essential tool for both personal and professional use.
Printing Via Mobile Devices
Printing from your iOS or Android device has become incredibly convenient and user-friendly in recent years. With the ability to connect your mobile device to a Wi-Fi network, you can virtually print anything from anywhere. All you need is a printer that’s connected to the same network, and you’re good to go! Whether it’s a document, photo, or email, printing from your mobile device has never been easier.
Plus, many printers now come with their own dedicated mobile apps that allow you to print, scan, and manage your printer from your phone. Additionally, with the latest operating systems, such as iOS 14 and Android 11, you can print from your device without the need for any additional apps. Simply select the file you wish to print and choose the printer you want to use.
It’s that easy! So, next time you need to print something, consider using your mobile device for a hassle-free printing experience.
Troubleshooting Common Issues
So, you’ve bought a new HP Envy 6400 printer and are excited to use it, but you seem to be having trouble setting it up. Don’t worry; this is a common issue that most people face when they get a new printer. The first step is to ensure that you have all the necessary software and drivers installed on your computer.
Check the HP website to see if there are any updates available for your printer. You’ll also want to make sure that your printer is properly connected to your computer and that both devices are turned on. If you continue to run into problems, try restarting both devices and checking your Wi-Fi signal strength.
Another common issue is paper jams. If this happens, make sure to carefully remove the jammed paper and always use the correct type and size of paper. By troubleshooting these common issues, you should be able to successfully set up and use your HP Envy 6400 printer in no time!
Low Ink/Cartridge Issue
Having a low ink or cartridge issue can be frustrating, especially when you’re in the middle of an important printing project. But don’t worry, there are a few troubleshooting tips you can try to fix the problem. Firstly, try removing the cartridge and gently wiping the nozzle with a clean cloth to ensure there’s no clog.
If that doesn’t work, try restarting your printer and reinstalling the cartridge. Sometimes, a printer needs to be reset to recognize the new ink cartridge properly. Additionally, always keep a spare cartridge handy so that you can replace it immediately when the ink runs low.
Taking these steps can help ensure that your printer continues to function correctly and reduce the chances of being caught off guard. Remember, regular maintenance and timely replacements can extend the longevity of your printer and save you a lot of money in the long run.
Connectivity Problems
When it comes to technology, connectivity problems are a common occurrence. Whether it’s slow internet speeds or a dropped connection, these issues can be incredibly frustrating to deal with. Thankfully, there are some common troubleshooting steps you can take to get your connection back up and running smoothly.
First, check your physical connection. Make sure your cables are properly plugged in and that your router or modem is turned on. If that doesn’t solve the issue, try restarting your device.
Sometimes a quick reboot is all it takes to fix the problem. If those steps don’t work, it may be time to troubleshoot your network settings. Check your Wi-Fi settings to make sure you’re connected to the right network and that your password is entered correctly.
You can also try resetting your network settings or updating your router firmware. Finally, if none of these steps work, it may be time to call your internet service provider. They can help you identify any potential issues with their network and offer solutions to get you back up and running quickly.
In the end, connectivity problems are a part of using technology, but by following these troubleshooting steps, you can minimize their impact and get back to browsing, streaming, and gaming in no time. Remember to stay patient and don’t hesitate to ask for help if you need it.
Conclusion
In conclusion, setting up your HP Envy 6400 printer is a breeze – so fast and easy, you’ll be printing the witty and clever content you’ve always wanted in no time! With its sleek design, state-of-the art technology, and user-friendly interface, this printer is the perfect addition to any home or office. So why wait? Get your HP Envy 6400 printer today and start unleashing your creativity like never before!”
FAQs
What are the steps to set up the HP Envy 6400 printer?
To set up the HP Envy 6400 printer, first, unpack the printer, plug it into a power source, turn it on, connect it to your computer or mobile device, and then install the necessary software and drivers.
How do I connect my HP Envy 6400 printer to WiFi?
To connect your HP Envy 6400 printer to WiFi, first, make sure that your printer is turned on, press the Wireless button on the printer panel, select the Setup option, and then follow the on-screen instructions to connect to your WiFi network.
What type of paper should I use for my HP Envy 6400 printer?
The HP Envy 6400 printer is compatible with a variety of paper types, including plain, photo, and brochure paper. It is recommended to use HP papers for best results.
How can I troubleshoot common issues with my HP Envy 6400 printer?
To troubleshoot common issues with your HP Envy 6400 printer, first, check the connections and cables, restart the printer and your computer or mobile device, update the software and drivers, and if necessary, contact HP customer support for further assistance.