Are you struggling to print anything from your HP DeskJet 2722? Don’t worry, you’re not alone. Many users have faced this issue, and we’re here to help you troubleshoot and fix it. It’s incredibly frustrating when you need to print an important document, and your printer doesn’t cooperate, leaving you with nothing to show for it.
But fear not, as we’ve compiled a thorough guide to help you tackle this problem and get your printer back to functioning correctly. The HP DeskJet 2722 is an excellent printer with a fantastic reputation, but even the best machines can sometimes experience issues. While it can be challenging to determine the root of the problem, there are several common reasons why the printer may not print, and we’re going to explore them.
From software updates to connection issues, we’ve got you covered. We’ll also provide steps on how to troubleshoot and solve the problem. You don’t have to be a tech genius to get your printer back to working order.
Just follow our step-by-step guide, and we’ll help you fix the issue. In conclusion, a malfunctioning printer can be frustrating, but don’t let it ruin your day. With our troubleshooting guide, you’ll be able to fix the problem in no time, and you’ll be back to printing away in a jiffy.
Keep reading to find out how to solve the HP DeskJet 2722 not-printing issue.
Check Printer Connections
One of the common issues faced by HP Deskjet 2722 printer users is the printer not printing. If you’re also facing this issue, the first thing to check is if the printer is properly connected to your computer or mobile device. Ensure that all the cables are connected tightly and correctly.
You can also try disconnecting the printer and then reconnecting it to see if that resolves the issue. Additionally, make sure that the printer is turned on and has enough paper in the tray. Checking the printer’s connectivity is one of the easiest troubleshooting steps you can take, so it’s definitely worth checking before moving on to more advanced troubleshooting steps.
Ensure USB Connection is Secure
When it comes to printing, ensuring a secure USB connection is crucial to getting your documents printed accurately and efficiently. It’s essential to check your printer connections before printing, as it can help you avoid any mishaps during the process. A loose USB connection can cause interruptions while printing or even result in an incomplete printout.
Therefore, make sure that you connect the USB cable correctly to both the printer and your device and double-check to ensure that it is secure before sending any document to print. In addition, try to avoid using long or damaged USB cables that might cause connection disruptions and affect your printing experience. Taking these precautionary steps can help ensure that your printing goes smoothly and efficiently.
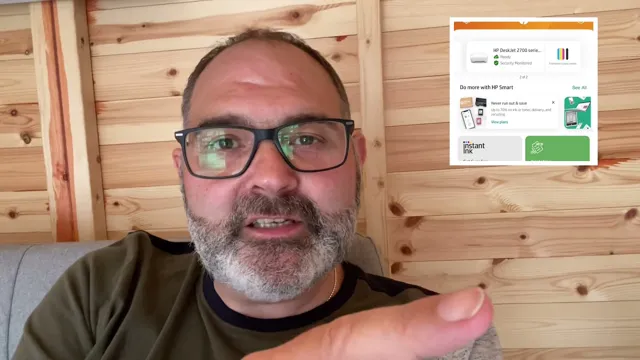
Make Sure Printer is Powered On
If you’re having trouble printing, the first thing you should check is whether your printer is powered on. It may seem obvious, but sometimes we can forget to turn it on or accidentally switch it off. Look for the power button on your printer and make sure that it’s switched on.
If it’s still not turning on, check whether the power cable is properly plugged in. A loose connection could result in your printer not receiving enough power or data, causing issues when printing. Also, check whether your printer is connected to your computer or device.
If your printer isn’t connected, it won’t be able to receive the print job sent by the computer. By ensuring that your printer is powered on and properly connected, you’ll be one step closer to resolving your printing issues.
Verify Ink/Toner Levels
If you’re facing issues with your HP Deskjet 2722 printer not printing, the first thing you should check is the ink or toner levels. Running low on either of these can cause your prints to come out faint or not print at all. To verify the ink/toner levels, simply access the printer’s software interface and check the ink/toner status.
If the levels are low, replace the cartridges as soon as possible. Always use genuine cartridges provided by the manufacturer to avoid any compatibility or damage issues. You can also take this opportunity to clean the print heads and nozzles to ensure smooth printing.
By verifying your ink/toner levels, you can eliminate the possibility of an empty cartridge being the cause of your HP Deskjet 2722 not printing.
Check Ink/Toner Cartridges
When printing, one of the most frustrating things that can happen is running out of ink or toner. To avoid this problem, it’s important to regularly check your ink/toner levels to ensure that you have enough for the job at hand. Most printers have a software that allows you to view the levels of ink/toner in each cartridge.
Alternatively, some printers have a physical gauge that shows how much ink/toner is remaining. Once you’ve determined that you’re running low on ink/toner, it’s important to replace the cartridge as soon as possible so that you don’t have to pause your printing project midway through. By verifying your ink/toner levels and replacing the cartridge when necessary, you can ensure that your printing projects are completed without any interruptions or delays.
Perform a Print Quality Diagnostic Test
When it comes to printing, you want to ensure that your documents are coming out with the highest quality possible. One of the first things you should check is the ink or toner levels of your printer. Without enough ink or toner, your prints may come out faded or incomplete.
To verify the levels, you can usually check the printer settings or status on your computer. If the levels are low, it may be time to replace the cartridge. Keep in mind that some printers may have separate cartridges for different colors, so be sure to check each one.
Verifying your ink or toner levels is an important first step in troubleshooting print quality issues and ensuring that your documents come out looking their best.
Clean Print Head Nozzles
One way to ensure the best quality prints from your printer is to regularly check the ink or toner levels. Running out of these supplies can lead to faded or streaky prints, which can be frustrating and costly to fix. To avoid this issue, it’s best to check the levels before starting any major print jobs.
Most printers will have a menu option or software that lets you easily see how much ink or toner is left, and some models may even warn you when it’s running low. Investing in high-quality ink or toner cartridges can also help ensure that your prints come out looking great every time. So, make sure to keep your printer well-stocked with supplies and regularly check the levels to guarantee your prints always look their best.
Restart the Printer and Computer
If you’re reading this, chances are your HP DeskJet 2722 isn’t printing, and you’re not sure what to do. The good news is that most of the time, the issue can be easily resolved by restarting both your printer and computer. This may seem like a simple solution, but it often works wonders.
To begin, turn off your printer and unplug it from the wall. Next, shut down your computer completely, and unplug it from the wall too. Wait for a few minutes, then plug in your printer and turn it on.
After that, plug in your computer and turn it on. This should fix the issue, and you’ll be able to print again in no time. If the problem persists, there may be other solutions to explore, but this is an excellent place to start.
Don’t forget to make sure your printer is properly connected to your computer before trying to print anything. By following these steps, you’ll be able to restart your printer and computer, and your printing problems will be a thing of the past.
Power Cycle the Printer
If you’re having trouble with your printer, power cycling it may help to fix the problem. To do this, simply turn off the printer and unplug it from the power source. Wait for a few minutes, and then plug the printer back in and turn it on.
This process will clear the printer’s memory and software, which can help resolve the issue. It’s also a good idea to restart your computer as well, as this can help to ensure that the printer and computer are communicating properly. By power cycling your printer and restarting your computer, you can often solve many printer-related problems quickly and easily.
So, if you’re experiencing issues with your printer not printing correctly or experiencing connection problems, try power cycling the printer first before diving into more complicated troubleshooting methods.
Restart the Computer
When you encounter a printing issue, restarting both the printer and computer can help resolve the problem. Restarting the computer can clear any confusion that may have built up, causing the printer not to work correctly. Restarting the computer can refresh its memory and clear any tasks that were causing a conflict.
It is essential to turn off your computer entirely rather than just putting it in sleep mode. When starting up the computer again, it can read the printer’s drivers correctly and reassign the correct ports. This process can help the computer and printer recognize each other, and the printing connection can be re-established efficiently.
Restarting your printer and computer is a simple solution that can be done quickly and save valuable time and resources. If the issue persists, contact your IT technician to get additional support.
Contact HP Support
If you’ve been experiencing issues with your HP DeskJet 2722 not printing, you’ll want to reach out to HP support as soon as possible. There are various reasons this issue could arise, including connectivity problems, insufficient ink or toner levels, or paper jams. However, you won’t be able to determine the exact cause of the problem without the help of HP’s support team.
Contacting their support will enable you to troubleshoot the problem with a representative who has experience in HP printers and knows the ins and outs that come with this printer. Additionally, reaching out to HP support could also give you access to exclusive software that can further help identify the problem, solve it, and prevent it from happening in the future. Don’t let a printer problem stress you out or disrupt your workflow; contact HP support and get the help you need!
Conclusion
In summary, the HP DeskJet 2722 seems to have a bit of a rebellious streak when it comes to printing. Perhaps it’s tired of mundane documents and yearns for more creative expression. Or maybe it just needs a little TLC in the form of updated drivers or a quick cleaning.
Whatever the reason, don’t give up on your trusty printer just yet. With a little troubleshooting and a lot of patience, you’ll have those pages spitting out in no time.”
FAQs
Question 1: Why is my HP Deskjet 2722 not printing? Answer: There might be various reasons why your printer HP Deskjet 2722 is not printing. It could be due to a paper jam, low ink levels, or connectivity issues. Check all these factors and try troubleshooting them. Question 2: How to fix connectivity issues with the HP Deskjet 2722 printer? Answer: If you are facing connectivity issues with your HP Deskjet 2722 printer, try restarting your printer and connecting it again to the network. If this doesn’t work, try reinstalling the printer driver or updating it to the latest version. Question 3: What to do when the HP Deskjet 2722 shows low ink levels? Answer: When the HP Deskjet 2722 printer shows low ink levels, you need to replace the ink cartridges with new ones. Make sure to use genuine HP ink cartridges for optimal performance. Question 4: How to resolve paper jams in the HP Deskjet 2722 printer? Answer: If you encounter a paper jam in your HP Deskjet 2722 printer, switch off the printer and unplug it. Carefully remove the jammed paper and ensure that there are no leftover bits. Switch on the printer and try printing again.
