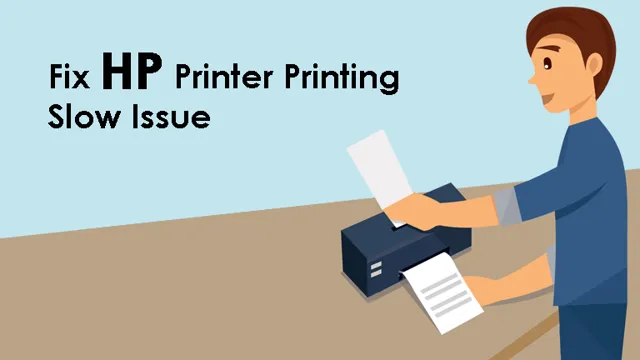Is your HP printer giving you light and faded prints? Are you struggling to fix this problem and don’t know where to start? Don’t worry, you’re not alone. Many users of HP printers experience the frustration of light prints. However, the good news is that this problem can be fixed easily.
In this blog post, we’ll walk you through the steps on how to fix light prints on your HP printer and get your prints looking just as vibrant as they should be. With just a few simple tweaks and adjustments, you can get your printer back on track and enjoy high-quality prints once again. So, let’s dive in and learn how to give your printer the TLC it needs!
Check Printer Settings
If your HP printer is printing too light, one of the first things you should check is your printer settings. The settings in your printer driver can greatly affect the print quality, so it is important to ensure they are set correctly. First, check the print quality settings in your printer driver.
Make sure that the quality settings are set to the highest level possible and that the printer is not set to draft mode. You should also check the color settings in your printer driver. Make sure that the color settings are set correctly, and try adjusting the saturation or brightness levels to see if that helps.
Additionally, check that your paper type and paper size settings are correct. If you are printing on a high-quality paper, you may need to adjust the ink density or print head alignment to get the best results. By checking and adjusting these settings, you can often improve the print quality and get your HP printer to print darker and more legibly.
Adjust Toner Density
Adjusting toner density is a crucial aspect of printing that can affect the quality and clarity of your printed documents. Before starting any print job, it is important to check your printer settings and adjust the toner density to match your requirements. Toner density refers to the amount of toner that is applied to the printed page.
If the toner density is too high, your document may appear too dark and may lead to smudging or toner streaks. On the other hand, if the toner density is too low, your document may appear faded or light. To adjust your toner density, check your printer settings and look for the toner density option.
Increase or decrease the toner density to find the optimal setting for your print job. By taking the time to adjust your toner density, you can ensure that your documents are printed with the right amount of toner and look professional and clear. So, always double-check your printer settings and adjust the toner density to ensure high-quality prints every time.
Ensure Color Settings are Correct
When it comes to printing documents, we often overlook the importance of checking our printer settings to ensure that they are correctly calibrated for the colors we want to use. It’s crucial to check the color settings on your printer to make sure that colors print accurately and don’t turn out too dark or washed out. By making sure that your printer is correctly calibrated, you will not be wasting ink or paper and your prints will come out looking their best.
Many printers have settings that allow you to adjust the color tone, contrast, and brightness to achieve the desired outcome. By taking the time to check your printer’s settings, you can save yourself time and money, and produce high-quality prints that will impress. So next time you go to print something, take a second to make sure your printer settings are correct, and you might be surprised at how much better your documents look.
Check Ink and Toner
If you’re experiencing light or faded prints on your HP printer, it’s possible that the ink or toner cartridges are running low or need to be replaced. Luckily, checking the ink and toner levels is a quick and easy fix. You can do this by opening up the printer settings on your computer and looking for the ink or toner levels.
Another option is to physically remove the cartridges from the printer and inspect them for any visible signs of depletion, such as low ink levels or smudging. It’s important to note that if you’re regularly printing high volumes, you may need to replace cartridges more frequently. So, if you’re wondering why your HP printer is printing too light, try checking the ink and toner levels first to see if that solves the issue.
Replace Old Cartridges
If you’re noticing streaks, fading text, or even blank pages when printing, it could be time to replace your ink or toner cartridges. Checking the ink and toner levels regularly can save you from running out of ink mid-print, and it can also help you determine when it’s time to replace your cartridges. It’s important to use the correct cartridges for your printer model, as using incompatible or cheap imitations can result in poor print quality and damage to your printer.
Remember that printer manufacturers often suggest replacing cartridges before they’re completely empty to maintain the best print quality. By staying on top of your ink and toner levels and replacing cartridges as needed, you can ensure that your printer is always ready to go and producing top-quality prints.
Clean Cartridges and Print Heads
When it comes to printing, it can sometimes be frustrating to find that the ink or toner levels on our cartridges are low and need replacing. However, before investing in a brand new cartridge, it’s important to check and see if the cartridge can be cleaned. Dirty cartridges and print heads can often cause streaks, smudges, and even lines on your printed documents.
Not to mention, it can waste precious ink and toner. Cleaning your cartridges and print heads can greatly improve the quality of your printed documents and help stretch the life of your cartridges. By using a soft, lint-free cloth and some rubbing alcohol, you can gently clean the print head and cartridge contacts, removing any debris or dried ink that may be hindering the print quality.
Remember, a little maintenance can go a long way in saving you money and improving your printing results.
Use High Quality Cartridges
When it comes to printing, it’s important to use high-quality cartridges for the best possible results. Before purchasing ink or toner cartridges, it’s essential to check their quality. Low-quality cartridges can damage your printer and produce low-quality prints, which can ruin your documents and images.
When checking cartridges, it’s crucial to pay attention to the ink or toner’s quality and whether the cartridge will fit your printer. Using high-quality cartridges can enhance the lifespan of your printer and ensure that your prints look professional and crisp. Always choose reputable, reliable brands that offer precision-engineered cartridges that guarantee high-performance results.
Don’t skimp on your printer’s cartridges, as doing so can cost you in the long run and result in subpar prints. Remember, quality ink and toner is vital for producing excellent prints, and it’s worth the investment in the end.
Adjust Print Quality Settings
If you’re experiencing light prints on your HP printer, don’t panic – there are a few adjustments you can make to improve your print quality. First, check your ink and paper levels to ensure that they are not low. If these levels are fine, you can adjust your print quality settings by accessing your printer’s settings on your computer.
Look for the “Print Quality” or “Quality Settings” option and adjust it to a higher setting. This should improve the sharpness and darkness of your prints. Keep in mind that higher print quality settings may use more ink and take longer to print.
Another option is to try printing in grayscale instead of color, as sometimes the color ink may not be dispensing properly. By making these simple changes, you should be able to improve the quality of your prints on your HP printer and avoid any frustration or wasted paper. Remember to always follow your printer’s user manual for any printer-related issues.
Increase Print Quality
Adjusting print quality settings can have a significant impact on the quality of printed documents. To increase print quality, it’s important to adjust settings such as resolution, paper type, and print speed. Increasing the resolution can help to produce sharper and more detailed images, while selecting the appropriate paper type can improve color accuracy and reduce bleeding or smudging.
Adjusting print speed can also help to reduce the likelihood of errors or misprints. By taking the time to ensure that print quality settings are optimized for each print job, users can achieve professional-quality prints that accurately represent their work. So, if you want to increase print quality, start by adjusting your print quality settings today!
Change Paper Type or Size
When it comes to printing documents, changing the paper type or size can have a significant impact on the finished product. Choosing the right paper type can affect the way the ink is absorbed and can even affect the longevity of the print. Likewise, selecting the correct size is crucial in ensuring that your document looks professional and is easy to read.
Adjusting the print quality settings can also make a notable difference in the final product. Whether you are looking to print high-quality images or simply want to conserve ink and toner, adjusting the quality settings can help achieve your desired outcome. By taking the time to consider these factors, you can ensure that your printed documents look their best and communicate your message clearly.
Contact HP customer Support
If you’re experiencing an issue where your HP printer is printing too lightly, there are a few steps you can take to try and fix the problem on your own. First, ensure that your ink cartridges are fully seated and have enough ink remaining. If the cartridges are low on ink, replace them with new ones.
You should also check the print settings on your computer to make sure they are appropriate for the document or image you want to print. If you have checked everything and the issue persists, it may be time to contact HP customer support. They can help troubleshoot the problem and provide advice on how to resolve it.
You can reach HP customer support by phone, email, or chat, and they have a dedicated team of agents who are trained to help with printer problems. With their assistance, you can get your printer working properly again in no time.
Conclusion
In the world of printing, sometimes things can get a little light. But fear not, for the solution may be as simple as adjusting your printer settings or replacing your ink cartridge. So embrace the lightness, and let your prints soar with the brightness they deserve.
“
FAQs
Why is my HP printer printing too light?
There could be various reasons behind this issue, such as low ink or toner levels, incorrectly configured print settings, or hardware related problems with the printer. You can try troubleshooting the issue by checking ink/toner levels, adjusting print settings to increase density, or performing a printer reset.
How can I check the ink/toner levels on my HP printer?
To check the ink/toner levels on your HP printer, you can access the printer software on your computer and go to the “Printer Toolbox” or “Device Configurations” section. From there, you can locate the printer supplies information and check the ink or toner levels. Alternatively, you can also refer to the printer manual or press the appropriate button on the printer itself.
What print settings should I adjust to increase the print density on my HP printer?
Depending on your printer model and software, you can typically adjust print density settings in the “Print Quality” or “Media Type” sections of the print settings window. Look for options like “Print Density” or “Contrast” and increase the values to darken the print output. You may also want to check the “Ink Volume” or “Coverage” options if available.
How do I perform a printer reset on my HP printer?
To perform a printer reset on your HP printer, first, turn off the printer and disconnect all cables. Next, wait for a few seconds or a minute and then plug the power cable back in. Press and hold the power button for at least 10-15 seconds to reset the printer. Finally, turn on the printer and check if the printing quality has improved. You may need to reconfigure some printer settings after the reset.