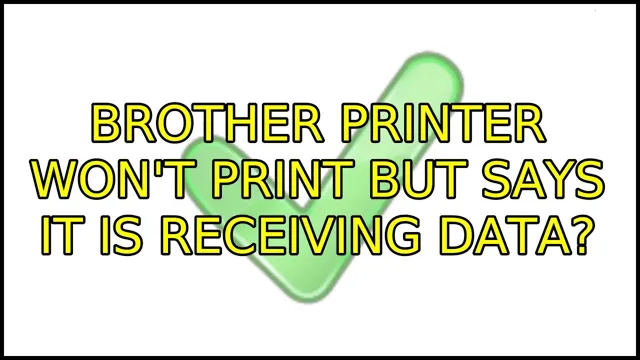Do you struggle with slow data reception when printing with your Brother printer? Nothing can be more frustrating than waiting for your printer to produce your printouts while it seems to take forever to receive the data you’re sending. Slow data reception can be caused by a variety of factors, including outdated drivers, connectivity issues, or hardware problems. Worry not; we’ve got you covered.
In this blog post, we’ll explore practical ways to fix slow data reception on your Brother printer and get back to printing those high-quality documents. So, let’s jump right in and get your printer up to speed!
Check Network Connection
Is your Brother printer taking forever to receive data? The culprit could be your network connection. Slow or unstable network connections can cause long delays between the time when you send a print job and the time it actually prints. To fix this issue, make sure that your printer is properly connected to your network and that there are no connectivity issues between your printer and network.
You can also try restarting your router for a quick fix. If that doesn’t work, consider running a network diagnostic test to identify the root cause of the issue. By doing so, you can ensure that your Brother printer runs smoothly and receives data quickly without any hiccups.
Remember, having a strong and stable network connection is key to the optimal performance of your printer.
Restart Router and Printer
If you’re experiencing difficulty with your printer or internet connection, restarting both your router and printer can sometimes fix the problem. Checking your network connection is quick and easy, with most printers featuring built-in network diagnostics. Ensure both devices are connected to the same network, and then try restarting them both by turning them off and on again.
This will often clear up any communication errors and get your printer working again. Remember, though, that if you have ongoing connectivity issues, you may need to troubleshoot further or consider contacting your internet service provider for additional support. So, if your printer isn’t working or you’re having trouble connecting to the internet, give it a shot and restart both your router and printer.
It might just be the quick solution you’re looking for!

Move Printer Closer to Router
If you’re experiencing issues with your printer connecting to your home or office network, the first thing to check is the network connection itself. Ensure that your printer is within range of your router and that the wireless signal is strong enough to establish a connection. One good way to do this is to move your printer closer to the router to improve signal strength.
A weak signal could result in slow connection speeds or frequent disconnections. You can also try using a Wi-Fi extender to boost your signal if moving the printer isn’t an option. Additionally, it’s important to check that your printer has the correct network settings, including the correct security protocol to prevent unauthorized access.
By taking these steps and ensuring that your printer is properly connected to your network, you can avoid frustrating connection issues and enjoy seamless printing.
Update Printer Firmware and Drivers
If you’re experiencing slow data receiving on your Brother printer, it may be time to update the firmware and drivers. Firmware updates can improve printer performance, while new drivers allow your printer to communicate more efficiently with your computer. Luckily, updating your Brother printer is a straightforward process.
Simply head to the Brother website and download the latest firmware and drivers for your specific printer model. Once downloaded, run the installation process and follow the prompts. After installation, restart your printer and computer, and you should notice improved speed and performance.
Don’t let slow data receiving frustrate you – take a few minutes to update your printer’s firmware and drivers and get back to printing without delay.
Download Latest Firmware
If you’re looking to get the best possible performance from your printer, updating its firmware and drivers should be at the top of your priority list. Fortunately, it’s easy to do: simply head to the manufacturer’s website and download the latest firmware and driver files. Updating your printer’s firmware will ensure that it’s running at its best, with the latest bug fixes and performance tweaks.
Updating the drivers, on the other hand, will ensure that your operating system can communicate properly with your printer, allowing you to take advantage of all its features. Make sure you’re downloading the right version of the files for your specific printer model, and follow the manufacturer’s instructions carefully to avoid causing any damage to your device. With the latest firmware and drivers installed, you’ll be able to get the most out of your printer for years to come!
Check for Driver Updates
Keeping your printer firmware and drivers updated is essential for maintaining optimal performance and avoiding potential issues. Checking for driver updates regularly is a simple process that can save you a lot of trouble in the long run. Outdated drivers can cause your printer to malfunction, print at a slower speed, or not work at all.
Updating the driver and firmware can improve the connectivity between your computer and printer. It can also provide additional features and security patches. With just a few clicks, you can easily find out whether there are new updates available for your printer driver and firmware.
Make it a habit to check for updates every few months or after significant software updates to ensure your printer is running at its best.
Install Updated Firmware and Drivers
If you want to keep your printer in good condition and ensure optimal performance, it’s important to update your printer firmware and drivers regularly. Firmware is the software that controls your printer’s hardware, while drivers are the software that allows your computer to communicate with your printer. Updating these components can fix bugs, improve performance, and add new features to your printer.
To update your printer firmware and drivers, visit the manufacturer’s website and download the latest updates for your specific printer model. It’s important to install updates as soon as they become available to avoid security vulnerabilities and keep your printer running smoothly. By keeping your printer firmware and drivers up to date, you can extend the life of your printer and ensure that you always have access to the latest features and capabilities.
So, don’t neglect your printer firmware and drivers – take the time to update them regularly and keep your printer performing at its best.
Adjust Printer Settings
If you’re experiencing slower than usual data reception on your Brother printer, you may want to adjust your printer settings. One way to do this is by changing the print quality option to draft mode, which can significantly reduce the time it takes for the printer to receive data. You can also try disabling any unnecessary add-ons or extensions that might be causing your printer to slow down.
Another option is to increase the printer’s memory capacity, or upgrade its firmware to the latest version. It’s essential to keep your printer updated, as outdated firmware can cause various problems, including slower data reception. By adjusting your printer settings, you can improve your printer’s overall performance, and ensure that it receives data more quickly and efficiently.
So, give these tips a try and see if they make a difference in your printer’s speed and performance.
Disable Firewall and Antivirus
When it comes to adjusting your printer settings, there are a few things you need to keep in mind. First and foremost, you should disable your firewall and antivirus programs before starting. This is important because these settings may interfere with the printer’s communication with your computer and cause unnecessary interruptions.
Once your computer is secured, you should proceed to adjust the printer settings to optimize the quality of your prints. One important setting that you should adjust is the print resolution. By increasing the print resolution, you can improve the detail and clarity of your documents and images.
Another setting you should consider changing is the ink usage. If you’re always running out of ink, adjusting the ink usage can help you save money and reduce waste. Overall, by taking the time to adjust your printer settings, you can ensure that your printer is providing you with the best possible results for your printing needs.
Turn Off SNMP Status Enabled
Adjusting printer settings is an important task that can increase not only productivity levels but also the security of your printing system. One particular setting that you should pay attention to is SNMP status enabled. SNMP, which stands for Simple Network Management Protocol, is an integral tool in managing and monitoring network devices, including printers.
However, leaving SNMP status enabled can also make your printer vulnerable to unauthorized access and attacks. To enhance your printer’s security, it is best to turn off SNMP status enabled unless it is necessary for particular tasks. This ensures that your printing system is safeguarded from potential threats and unauthorized access.
With this simple adjustment, your printing system can be more secure and efficient.
Contact Brother Customer Support
If you’re experiencing slow printer speed when receiving data, it can be a frustrating issue to deal with. However, rest assured that Brother customer support is available to help you out. There could be a few reasons why your Brother printer is running slow, such as a problem with the USB cable or outdated drivers.
You might also need to check your printer settings to make sure they’re optimized for speed. Brother customer support can guide you through troubleshooting steps to get your printer operating at optimal speed, and will even provide replacement parts or repair services if needed. Don’t let a slow printer cause unnecessary delays – contact Brother customer support and get the help you need to get back up and running quickly.
Conclusion
In summary, the Brother printer seems to have a case of data slothfulness, perhaps due to a sluggish connection or a lack of caffeine in its system. Regardless of the cause, it’s tempting to give the printer a nudge and say, “Come on already!” But as with all stubborn siblings, we’ll just have to be patient and keep the coffee flowing until it finally wakes up.”
FAQs
Why is my Brother printer receiving data at a very slow pace?
This problem can occur due to various reasons, including a poor network connection, outdated printer drivers, or a large print job. Try restarting your printer and router, updating your printer drivers, or breaking down your print job into smaller tasks to resolve the issue.
How can I improve the network connection for my Brother printer to receive data faster?
To enhance network connectivity, try moving your printer closer to the router, restarting the router, or positioning the antenna on the router. You may also want to consider using a wired network connection if possible for improved speed.
What should I do if my Brother printer stops receiving data altogether?
If your printer has stopped receiving data, check if it is properly connected to the network or that there is no loose cable. Also, try restarting your printer or updating its firmware to prevent any software-related issues.
Can antivirus or firewall software impact my Brother printer’s data receiving speed?
Yes, some security software may interfere with the printer’s connectivity; check your antivirus and firewall settings to make sure they are not blocking the printer’s network access. You may want to disable the settings temporarily while printing and re-enable them once the printing is complete.