Do you want to connect your Bluetooth headphones to your Windows 7 device but don’t know how to install the necessary drivers? Look no further! We’ve got you covered with this easy installation guide for Bluetooth drivers specifically designed for Windows 7 headphones. Having the right driver installed on your computer is crucial for establishing a stable and reliable connection with your headphones. With this guide, you’ll learn how to download and install the correct driver for your specific Windows 7 device in just a few simple steps.
So sit back, put on your favorite tunes, and let’s get started on connecting your Bluetooth headphones to your Windows 7 device hassle-free.
Introduction
If you’re using a Bluetooth headset with your Windows 7 PC, you may encounter some difficulties when trying to connect it. This is where the Bluetooth driver comes in. A Bluetooth driver is a software program that enables your device to connect with other Bluetooth devices such as headphones, keyboards, and mobile phones.
To ensure that your Bluetooth headset works flawlessly with your Windows 7 PC, you need to have the right driver installed. Without the proper driver, your headset may be unable to sync with your PC or produce poor sound quality. Therefore, it’s crucial to install the right Bluetooth driver for your headphones to work correctly on your Windows 7 PC.
You can check for driver updates online or contact the manufacturer for more information on specific driver versions to use. Keep in mind that compatibility issues may affect how your headphones work with your PC, so it’s advisable to choose a driver that’s compatible with both your headphones and your operating system.
Why Do You Need a Bluetooth Driver for Your Windows 7 Headphones?
Bluetooth Driver, Windows 7 headphones. If you own a pair of Bluetooth headphones and are looking to connect them to your Windows 7 device, you will most likely need to install a Bluetooth driver. A Bluetooth driver is a software component that enables communication between your device and the Bluetooth hardware.
Whether you’re using a desktop or laptop, the presence of a Bluetooth driver is essential for your headphones to function seamlessly. Without it, your device won’t be able to recognize the headphones as a Bluetooth device. Installing the necessary driver may seem like a daunting task, but it’s a simple process that ensures you get the most out of your headphones.
So, if you’re struggling to connect your headphones, don’t fret! Just make sure you have the correct driver to start enjoying your favorite tunes wirelessly.
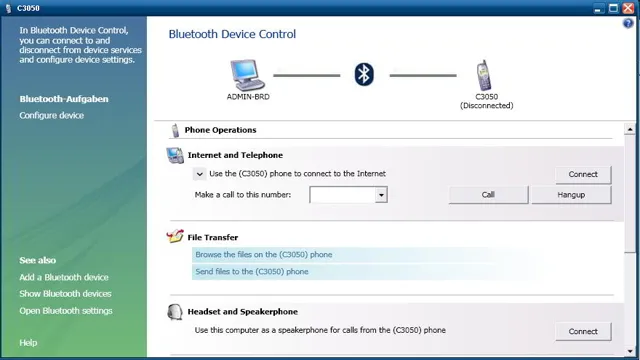
Finding the Right Bluetooth Driver for Your Device
If you’re having trouble connecting your device to your Bluetooth, the first step is to ensure your device has the right Bluetooth driver. Having a compatible driver installed is crucial for the proper functioning of your device’s Bluetooth. The Bluetooth driver controls the communication between your device and its Bluetooth components, enabling a seamless connection between devices.
It’s essential to find the right driver for your particular device as using the wrong driver can lead to connection issues and poor performance. With the right Bluetooth driver installed, you’ll have no problem connecting your device to other Bluetooth-enabled devices.
Step-by-Step Installation Guide
Installing Bluetooth drivers on Windows 7 for headphones may seem daunting, but it doesn’t have to be. First, check if your headphones are compatible with Windows 7 and have Bluetooth capabilities. Next, enable Bluetooth on your computer by clicking on the Start menu and going to Devices and Printers.
Click on Add a Device and wait for your headphones to appear. Once they appear, click on them and then click on Next to pair the devices. If your headphones still aren’t working, you may need to download and install Bluetooth drivers specific to your computer and headphones.
Just search for them online, download and install them, and then restart your computer. With these steps, you should be able to enjoy listening to your favorite songs or podcasts with ease.
Step 1: Check Your Headphone Compatibility
Before you do anything, it’s essential to check whether your headphones are compatible with your device. You don’t want to go through all the trouble of setting up your headphones only to find out that it’s not compatible with your phone or laptop. The first step to ensuring a smooth installation process is to read the instruction manual that comes with your headphones.
This will tell you what kind of connections your headphones have and what devices they can work with. You can also check the specifications on the manufacturer’s website. If you’re unsure, don’t hesitate to reach out to customer service for assistance.
Once you confirm that your headphones are compatible with your device, you can move on to the next step of the installation process.
Step 2: Download the Bluetooth Driver on Your Windows 7
After finishing the first step of preparing your Windows 7 for Bluetooth by turning it on, it’s time to download and install the Bluetooth driver. Downloading the Bluetooth driver is crucial to establishing a seamless connection between your devices and ensures that you can transfer data without disruption. To download the Bluetooth driver, you will first need to identify the manufacturer of your Bluetooth device.
Once you’ve figured this out, head to the manufacturer’s website and download the latest driver specific to your Bluetooth device and system. Once downloaded, double-click on the file and follow the prompts to install the Bluetooth driver. It’s important to note that ensure you download the correct driver corresponding to Windows 7 and the correct driver architecture (32-bit or 64-bit).
Installing the Bluetooth driver is an essential step in establishing a seamless and efficient connection between your devices, making it easier for you to transfer files and enjoy your wireless devices without interruption.
Step 3: Install the Bluetooth Driver
Installing the Bluetooth driver is an essential aspect of setting up Bluetooth connectivity on your device. The process of installation might vary depending on your device’s brand and model, but the steps are usually straightforward. You first need to download the Bluetooth driver software from the manufacturer’s website or use the installation CD that came with your device.
Once you have the software, you can run the setup file and follow the on-screen instructions. The installation wizard will guide you through the process, and you need to click on the “Next” button to proceed. The driver will then get installed, and you should restart your device to finish the process.
Make sure to check for any updates for the driver occasionally to ensure that your Bluetooth connection remains stable and reliable. With a fully installed Bluetooth driver, you can now connect your device to other Bluetooth-enabled gadgets and enjoy seamless wireless connectivity.
Step 4: Pair Your Headphones to Your Windows 7 Device
To pair your headphones with your Windows 7 device, you’ll first need to ensure that your headphones are discoverable. This can typically be achieved by pressing and holding the power button for a few seconds until it starts to flash in order to indicate that it’s in pairing mode. From there, navigate to your Windows 7 device’s Bluetooth settings and select “Add a device.
” Your headphones should appear in the list of available devices, so simply click on them and select “Pair.” You may be prompted to enter a passcode, which can typically be found in the headphones’ manual or packaging. Once you’ve entered the passcode, hit “OK” and your headphones should be connected to your Windows 7 device.
Test out the connection by playing some music or a YouTube video, and enjoy your newly paired headphones!
Benefits of Using Bluetooth Headphones on Windows 7
If you’re using a Windows 7 computer and looking for a reliable way to listen to your favorite music, investing in a pair of Bluetooth headphones is a great option. Not only can they provide excellent sound quality, but they also offer several benefits over traditional wired headphones. With the right Bluetooth drivers installed on your Windows 7 machine, you can enjoy a wireless listening experience without worrying about cords getting in the way or getting tangled up.
Using Bluetooth headphones on Windows 7 is also much more convenient and versatile, as you can easily switch between devices and take calls without having to remove your headphones. Plus, Bluetooth headphones can offer better battery life than wired headphones, allowing you to listen for even longer periods of time. So, if you’re looking for a hassle-free way to enjoy your music on Windows 7, investing in a good pair of Bluetooth headphones and installing the right drivers is definitely worth considering.
Wireless Convenience
Bluetooth headphones are a convenient way to enjoy wireless sound on your Windows 7 device. There are several benefits to using Bluetooth headphones on your Windows 7 computer, starting with the freedom to move around without being tethered to your device. This means you can enjoy your favorite music, podcasts, or videos while doing other tasks, such as exercising, cooking or cleaning.
Bluetooth headphones also offer better sound quality than traditional wired headphones, as they support higher sound quality codecs such as AAC, aptX and LDAC. Another advantage of using Bluetooth headphones is that they connect easily to your Windows device without the need for complicated setups or drivers. Moreover, you can connect multiple Bluetooth headphones to the same computer, which means you can share your audio experience with friends and family.
In conclusion, by using Bluetooth headphones on Windows 7, you can enjoy a new level of audio experience with the convenience of wireless technology.
Improved Sound Quality
Bluetooth headphones have become increasingly popular on Windows 7 due to the numerous benefits they offer. One of the most significant advantages of using Bluetooth headphones is an improved sound quality. Unlike traditional wired headphones, Bluetooth headphones leverage advanced audio codec technologies that enable them to deliver superior sound performance.
Whether you’re listening to music, watching a movie, or playing a game, the audio will be clearer, more detailed, and richer. Additionally, Bluetooth headphones offer noise cancellation features that minimize background disturbances, further enhancing your listening experience. So, if you’re looking to upgrade your sound quality on Windows 7, switching to Bluetooth headphones is a no-brainer.
Increased Mobility and Productivity
Bluetooth headphones have become an essential gadget in today’s fast-paced world. With advancements in technology and increased mobility, people are on the go more than ever before. Using Bluetooth headphones on Windows 7 provides numerous benefits, including increased productivity and enhanced mobility.
Mobility is essential as it allows you to move around while performing tasks such as exercising or cooking. With Bluetooth headphones, you do not have to worry about getting tangled up in cables or finding a suitable spot to plug in your wired headphones. Additionally, you can listen to music or take calls hands-free, further increasing your productivity.
The sound quality is not compromised either, making Bluetooth headphones a better option than wired ones. In summary, the advantages of Bluetooth headphones on Windows 7 are unmatched, making them an excellent investment for anyone looking to increase mobility and productivity.
Conclusion
In conclusion, a Bluetooth driver for your Windows 7 headphones is like the conductor of an orchestra. Without it, your headphones would be individual musicians playing their parts separately. But with the driver, they come together harmoniously to deliver beautiful music to your ears.
So, don’t forget to update your Bluetooth driver and let the music play!”
FAQs
How do I download and install Bluetooth drivers for my Windows 7 computer to use headphones?
You can download the Bluetooth drivers from your computer or headphone manufacturer’s website, and install them by following the on-screen instructions.
Why is my Bluetooth device not showing up in Windows 7 when I try to connect my headphones?
This could be due to missing or outdated Bluetooth drivers, a disabled Bluetooth service, interference from other devices, or compatibility issues. Try troubleshooting these potential issues to resolve the problem.
Can I connect multiple Bluetooth headphones to my Windows 7 computer at the same time?
This depends on the Bluetooth technology and profiles supported by your computer and headphones. Some devices may allow for multiple simultaneous connections, while others may not.
How can I improve the sound quality of my Bluetooth headphones on Windows 7?
You can try adjusting the audio settings on your computer and headphones, using an equalizer, updating the Bluetooth drivers, or using a signal booster. Experiment to find the best settings for your setup.
