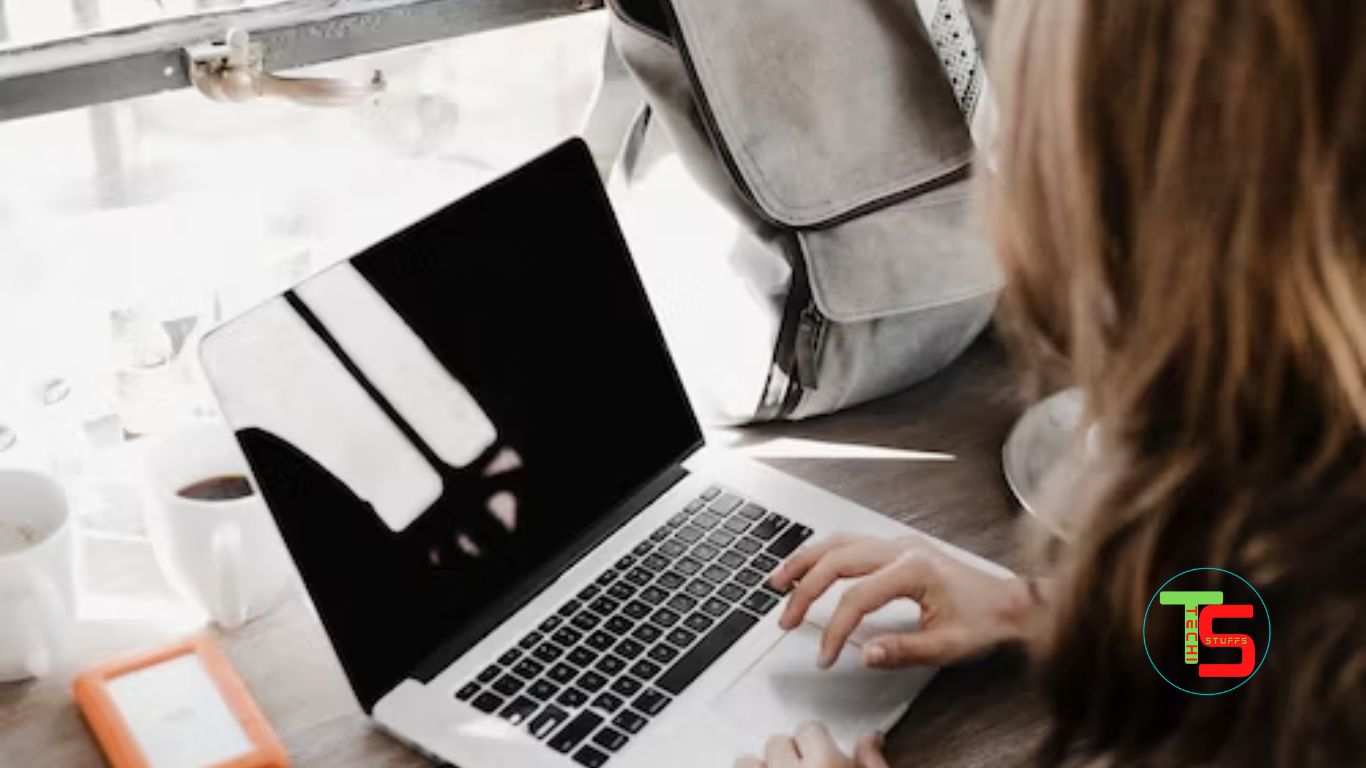As laptops become increasingly essential for work and leisure, the need to keep them powered up becomes even more crucial. With limited battery life, users often find themselves in situations where their laptops run out of juice, leaving them in a bind. However, there are several simple ways to conserve battery life and extend the time you can use your laptop on a single charge. In this article, we will share ten tips for extending your laptop’s battery life so that you can save power and save time.
Tip 1: Adjust Your Screen Brightness
Your laptop’s screen brightness can have a significant impact on its battery life. By default, most laptops are set to maximum brightness, which uses up a lot of power. However, by adjusting your screen brightness, you can extend your laptop’s battery life by a considerable amount.
Depending on your laptop, you can adjust your screen brightness either through the keyboard or by accessing the display settings. Lowering the brightness to a level that is comfortable for you to view can help conserve battery life without affecting your work.
Additionally, some laptops have an automatic brightness adjustment feature that adjusts the brightness according to the ambient lighting conditions. This feature can help save battery life by reducing the brightness in low-light conditions.
By adjusting your screen brightness, you can make a significant impact on your laptop’s battery life and increase its overall lifespan.
Tip 2: Unplug External Devices
External devices that are plugged into your laptop, such as a USB mouse, external hard drive, or headphones, can draw power from your laptop’s battery even when they are not actively in use. Unplugging these devices when you’re not using them can save a significant amount of power and extend your laptop’s battery life.
Some devices, such as smartphones and tablets, can also be charged through your laptop’s USB port. However, charging these devices can drain your laptop’s battery quickly, especially if it’s already low on power. To extend your laptop’s battery life, it’s best to avoid charging other devices through your laptop whenever possible.
In addition to unplugging external devices, it’s also a good idea to disable any unused ports, such as Ethernet or Bluetooth, to minimize power usage.
By unplugging external devices and disabling unused ports, you can extend your laptop’s battery life and ensure that you have enough power to complete your work.
Tip 3: Disable Wi-Fi and Bluetooth
Wi-Fi and Bluetooth are two of the most power-hungry features on your laptop. Even if you’re not actively using them, they can continue to drain your laptop’s battery in the background. To conserve power and extend your laptop’s battery life, it’s a good idea to disable Wi-Fi and Bluetooth when you’re not using them.
Most laptops allow you to turn off Wi-Fi and Bluetooth either through the settings or through a physical switch on the laptop. On some laptops, you can even set them to turn off automatically after a certain period of inactivity.
Disabling Wi-Fi and Bluetooth can be especially helpful when you’re working on tasks that don’t require an internet connection, such as working on a document or spreadsheet. By turning off these features, you can extend your laptop’s battery life and ensure that you have enough power to complete your work.
Tip 4: Reduce Keyboard Backlighting
Backlit keyboards are a popular feature on many laptops, providing a convenient way to work in low-light situations. However, this feature also uses up power and can drain your laptop’s battery faster. If you’re looking to extend your laptop’s battery life, reducing the keyboard backlighting can be a great place to start.
Depending on your laptop, you can adjust the keyboard backlighting through the settings or by using keyboard shortcuts. Many laptops allow you to adjust the brightness of the keyboard backlighting, or turn it off altogether when you don’t need it.
By reducing or turning off the keyboard backlighting, you can save a significant amount of power, allowing you to work longer without having to plug in your laptop.
Tip 5: Turn off Unnecessary Apps and Processes
Having multiple apps and processes running on your laptop can be convenient, but they can also consume a lot of power and drain your battery life quickly. To conserve your laptop’s battery life, it’s essential to close any unnecessary apps and processes that you’re not actively using.
To close apps on a Windows laptop, you can use the Task Manager. To access it, press Ctrl+Shift+Esc on your keyboard. From there, you can see which apps and processes are running and how much power they’re consuming. You can then select the apps you want to close and click the “End task” button.
On a Mac laptop, you can use the Activity Monitor to see which apps are using the most power. To access it, go to Applications > Utilities > Activity Monitor. From there, you can see which apps are running and how much power they’re using. You can then select the apps you want to close and click the “X” button in the upper left-hand corner of the window.
By turning off unnecessary apps and processes, you can significantly extend your laptop’s battery life and work longer without having to plug in.
Tip 6: Use Power-Saving Modes
One of the easiest ways to extend your laptop’s battery life is to use power-saving modes. These modes can be found in your laptop’s settings and can be activated with a single click. Power-saving modes adjust various settings to help conserve battery life. Here are some of the ways power-saving modes can help extend your laptop’s battery life:
- Reducing screen brightness
- Dimming the keyboard backlight
- Turning off Wi-Fi and Bluetooth
- Limiting CPU usage
- Disabling background processes
Using a power-saving mode can make a significant difference in your laptop’s battery life, especially if you’re working on battery power for an extended period. Make sure to choose the power-saving mode that best suits your needs, as some modes may limit performance in exchange for longer battery life.
Tip 7: Use the Right Power Settings
In addition to using power-saving modes, you can also customize your laptop’s power settings to conserve battery life. By default, most laptops come with balanced power settings that offer a compromise between performance and battery life. However, you can customize these settings to prioritize battery life over performance.
One way to do this is by adjusting your laptop’s power plan. You can access power plans through your laptop’s settings and choose a plan that prioritizes battery life over performance. You can also adjust individual settings, such as screen brightness, sleep mode, and battery usage, to further conserve battery life.
Using the right power settings can help you get the most out of your laptop’s battery. However, keep in mind that using power-saving settings may limit performance, so make sure to choose the settings that best suit your needs.
Tip 7: Optimize Your Battery Settings
To optimize your laptop’s battery life, you can adjust various settings related to power usage. Here are some tips:
- Use the recommended power plan: Most laptops have several power plans to choose from, such as Balanced, Power Saver, and High Performance. Using the recommended power plan can help your laptop use power more efficiently.
- Adjust screen brightness: As mentioned earlier, adjusting your screen brightness can save a lot of power. You can do this through your laptop’s settings or by using keyboard shortcuts.
- Manage background apps: Some apps and processes may be running in the background and consuming power even if you’re not using them. You can use your laptop’s task manager to see which apps are running and close any unnecessary ones.
- Disable unnecessary hardware: If you have hardware components that you’re not using, such as a CD/DVD drive or Ethernet port, disabling them can save power.
- Use hibernation mode: Hibernation mode saves your current session to your hard drive and turns off your laptop. When you turn it back on, you can resume where you left off. This can be more power-efficient than sleep mode.
By optimizing your laptop’s battery settings, you can make your battery last longer and avoid the need for frequent charging.
Tip 8: Keep Your Laptop Cool
Heat can be detrimental to your laptop’s battery life, causing it to drain more quickly and potentially damaging the battery itself. Therefore, it’s important to keep your laptop cool whenever possible.
One way to keep your laptop cool is to use a laptop cooling pad. These pads have built-in fans that help to circulate air and dissipate heat away from your laptop’s internal components, including the battery.
Another way to keep your laptop cool is to avoid using it on soft surfaces such as a bed or sofa, which can block airflow and cause the laptop to overheat. Instead, use your laptop on a hard, flat surface such as a desk or table.
You can also adjust your laptop’s power settings to reduce heat generation. For example, reducing the screen brightness, turning off unused features, and putting your laptop to sleep when not in use can all help to minimize heat buildup.
By keeping your laptop cool, you can help to extend its battery life and ensure that it performs optimally for years to come.
Tip 9: Use a Battery Monitor
If you want to keep a close eye on your laptop’s battery life and ensure that it’s performing optimally, consider using a battery monitoring tool. These tools can help you identify which apps and processes are using up the most power and adjust your settings accordingly to conserve battery life.
Some popular battery monitoring tools include BatteryCare, BatteryBar, and CoconutBattery. These tools provide real-time data on your laptop’s battery usage, including the estimated time remaining on your battery and the current charge level. With this information, you can make informed decisions about how to optimize your laptop’s power usage and extend its battery life.
Using a battery monitoring tool is particularly useful if you rely on your laptop for work or other important tasks. By keeping track of your battery life, you can ensure that your laptop is always ready when you need it and avoid unexpected shutdowns due to low battery.
Tip 10: Invest in a High-Quality Battery
If your laptop’s battery is not holding a charge as well as it used to, it may be time to invest in a new battery. While third-party batteries may be cheaper, it’s best to invest in a high-quality battery from the laptop’s manufacturer to ensure compatibility and longevity. Absolutely! Investing in a high-quality battery from the manufacturer can ensure that your laptop runs smoothly and efficiently, and you won’t have to worry about compatibility issues. It may be more expensive initially, but in the long run, it will save you money and frustration. Additionally, make sure to properly care for your battery, such as not letting it completely drain and storing it properly when not in use, to maximize its lifespan.
Conclusion
In conclusion, extending your laptop’s battery life can save you time and ensure that you’re always ready to work or play, even when you’re on the go. By adjusting your laptop’s settings, minimizing power-hungry processes, and investing in a high-quality battery, you can make your laptop’s battery last longer and reduce the need for frequent recharging.
FAQs
- How can I tell if an app is using too much power on my laptop? A: You can use a battery monitoring tool to identify any apps or processes that are using up too much power.
- Is it better to use power-saving modes or adjust settings manually? A: Using power-saving modes can be a quick and easy way to conserve battery life, but adjusting settings manually can provide more fine-grained control over power usage.
- How often should I replace my laptop’s battery? A: It depends on the usage and age of your laptop’s battery. In general, you may need to replace your laptop’s battery every 2-3 years.
- Can I use a third-party battery for my laptop? A: While third-party batteries may be cheaper, it’s best to invest in a high-quality battery from the laptop’s manufacturer to ensure compatibility and longevity.
- Does screen resolution affect battery life? A: Yes, higher screen resolutions require more power to display, so reducing your screen resolution can help conserve battery life.